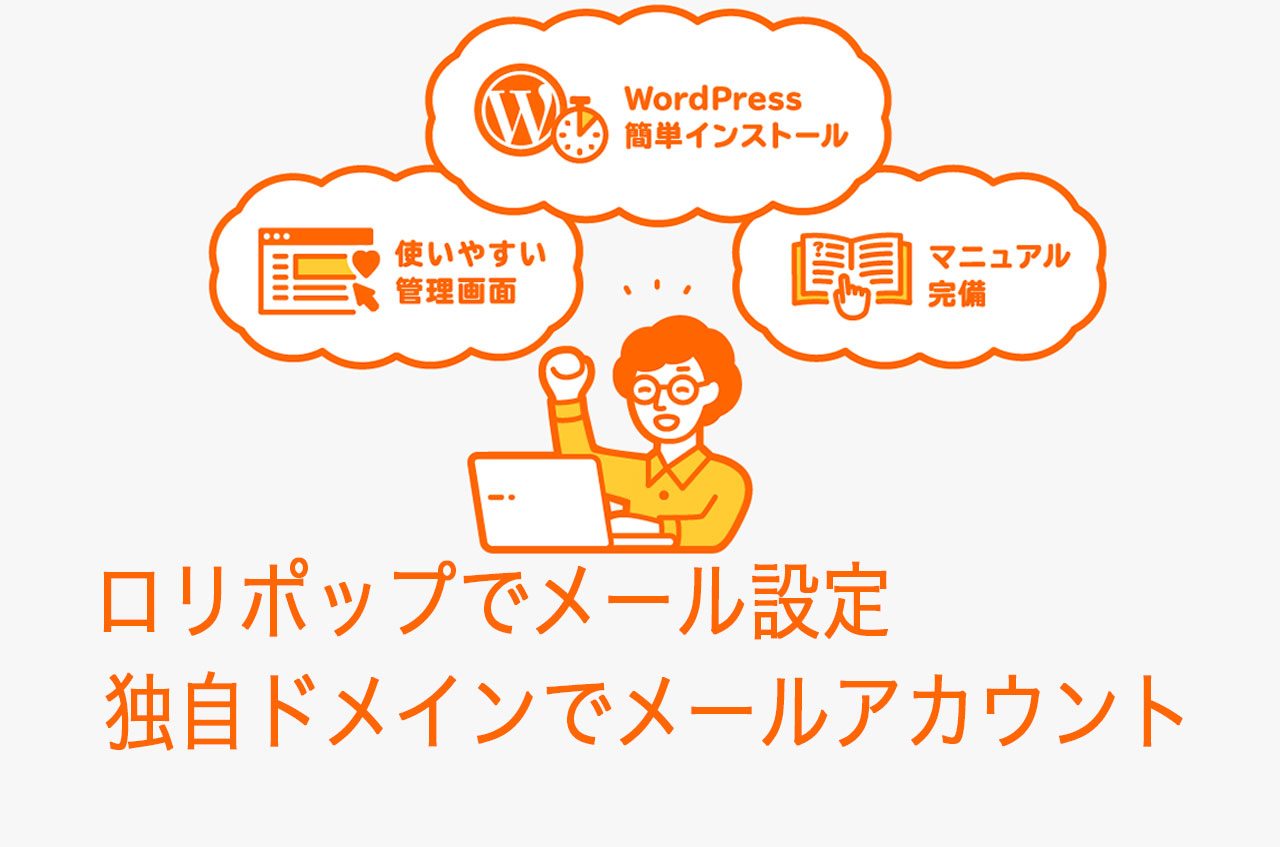独自ドメインでロリポップ!サーバーと契約している方は、メールアドレスを増やすことができます。
自分の好きなメールアドレスを作ることができるので、用途に合わせて使い分けたり、仕事用、プライベート用と切り分けたりできます。
ロリポップ!では、ご契約のプランでメールアドレスの作成数が違うのですが、エコノミープラン以外は無制限になっています。
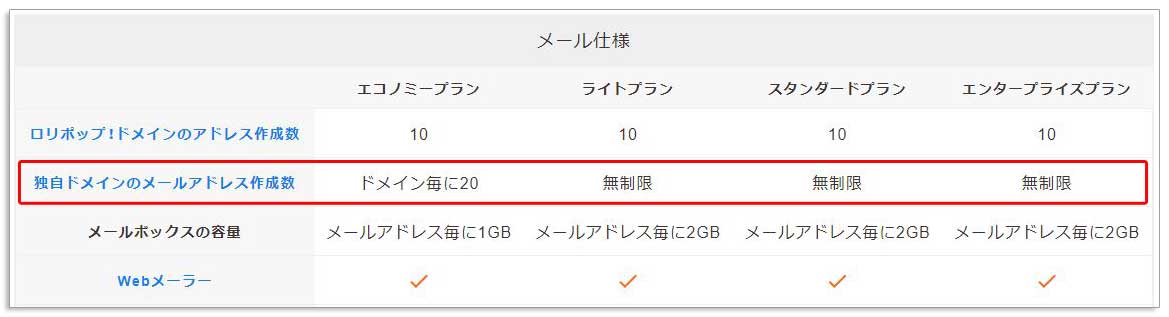
お薦めはスタンダードプランです。
今回は、ロリポップ!とは契約されていることが前提で解説していきます。
★☆★☆★☆ ナウでヤングなレンタルサーバー!ロリポップ! ☆★☆★☆★
☆月額100円(税抜)~容量最大400GB!大人気のWordpressも簡単インストール!☆
![]()
ロリポップ!にメールアドレスを設定
まずは、ロリポップ!にログインします。
ユーザー専用ページ「https://user.lolipop.jp/ 」からログインして下さい。
ドメインには、「ロリポップドメイン」か「独自ドメイン」を選択して、ドメインの入力を行って下さい。
example.lolipop.jpのアカウントだっとしたら「example」と入力して、「lolipop.jp」をプルダウンメニューから選択して下さい。
次にパスワードを入力して「ログイン」をクリック。
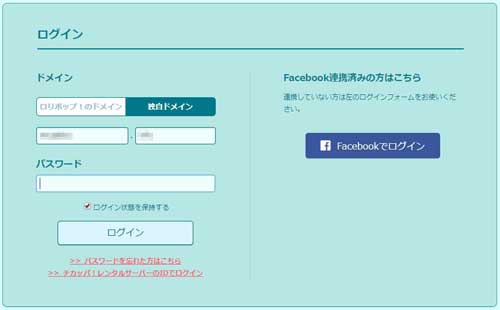
ログインしたら、右のサイドバーから「メール」をクリックして下さい。
「メール」でアカウントの追加やメーリングリスト、メルマガを設定できます。
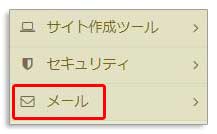
「メール」→「メール設定/ロリポップ!Webメーラー」に進みます。
下の「新規作成」をクリックします。
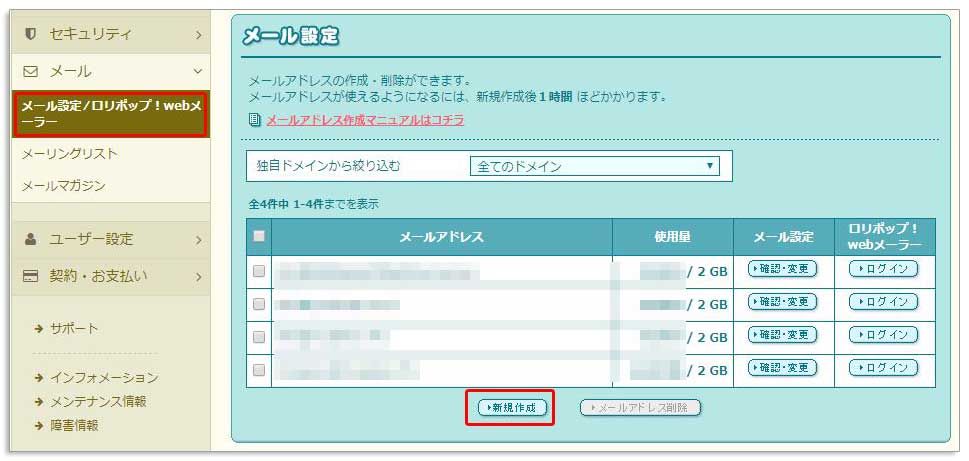
「メールアドレス」にお好きな名前を決めて下さい。
半角英数字と 『 – 』 『 . 』 『 _ 』 で、64字以下でご入力ください。
「選択してください」の部分はドメインを選択して下さい。僕の場合は「mutakko.info」を選択します。
次に「パスワード」を決めます。
半角英字の大文字、小文字、半角数字、記号(『 – 』または『 _ 』)をすべて組み合わせ、12文字以上32文字以下でご入力ください。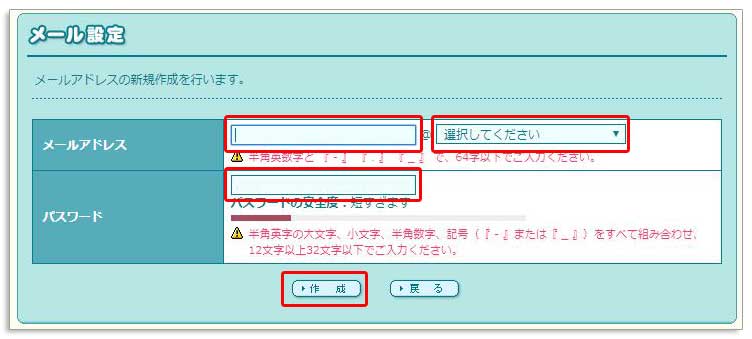
最後に「作成」を押して完了です。
メールソフトの設定
Microsoft Outlook 2010のメールソフトへの設定で説明します。
メールソフトを立ち上げたら「ファイル」タブへいきます。
「+アカウントの追加」をクリックします。
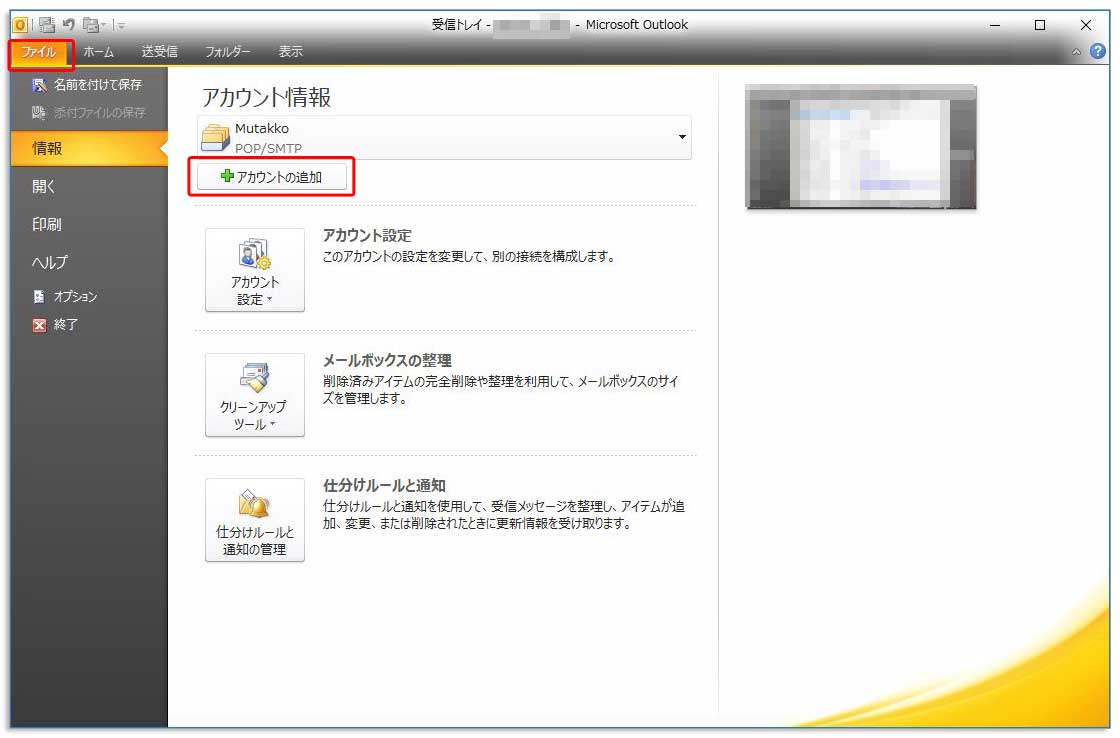
「自分で電子メールやその他のサービスを使うための設定をする(手動設定)(M)」を選択して「次へ」をクリックします。
「インターネット電子メール」を選択して「次へ」をクリックします。
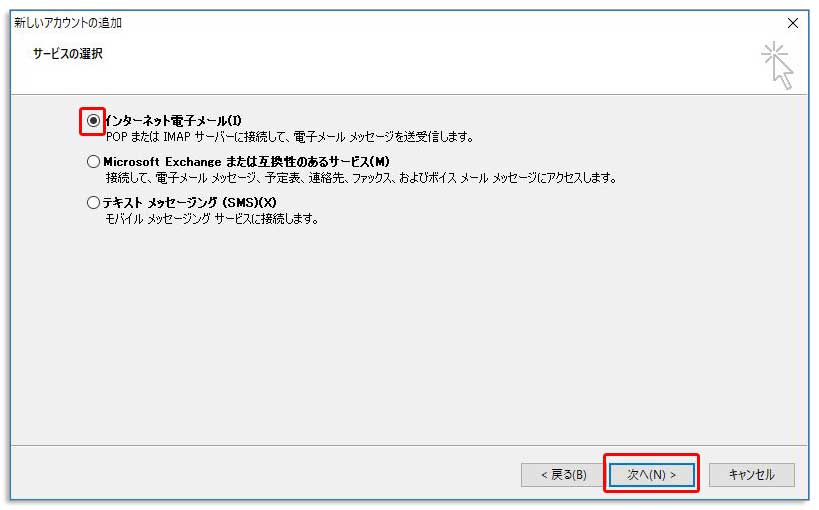
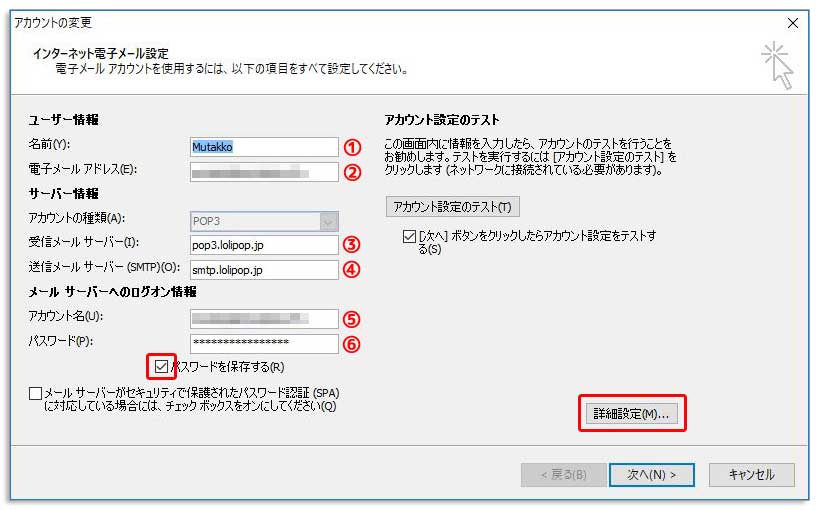
名前
好きな名前を設定できます。ここで入力した名前は、相手先のメールでは差出人として表示されます。
ここで「Mutakko」という名前にした場合、相手には以下のように表示されます。
電子メールアドレス
今回作ったメールアドレスを入力します。
受信メールサーバー
ロリポップサーバーなので例として「pop3.lolipop.jp」と入力します。
送信メールサーバー
ロリポップサーバーなので例として「smtp.lolipop.jp」と入力します。
受信メールサバー「POP3サーバー」と送信メールサーバー「SMTPサーバー」の設定は、以下で確認できます。
作ったメールアドレス(メールアカウント)の「確認・変更」をクリックします。
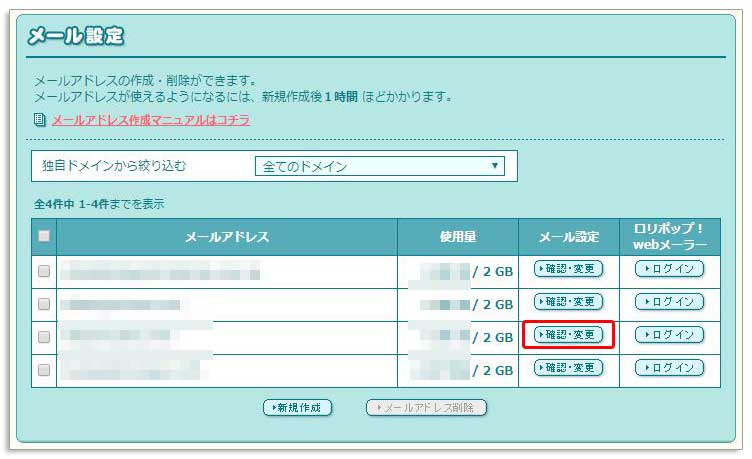
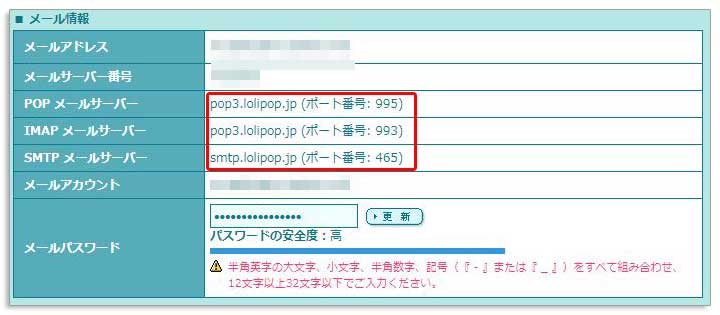
受信メールサーバーには「popメールサーバー」を入力します。
送信メールサーバーには「SMTPメールサーバー」を入力します。
アカウント名
上記、図のアカウント名を入力します。
パスワード
パスワードは、設定したパスワードを入力します。
パスワードを保存する
この「パスワードを保存する」にチェックを入れます。
詳細設定
詳細設定の項目は、以下の図で説明します。
4ページありますので、各画面の設定です。
ここの上の設定の「名前」と同じでいいでしょう。
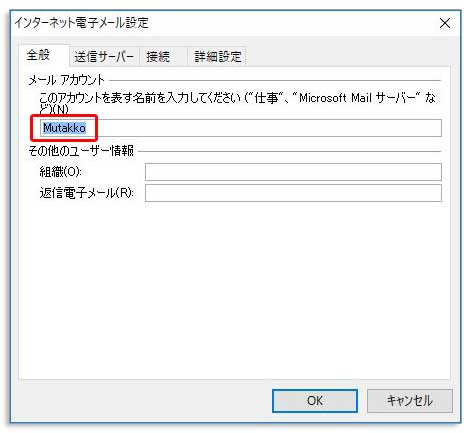
送信サーバー(SMTP)は認証が必要にチェックを入れます。
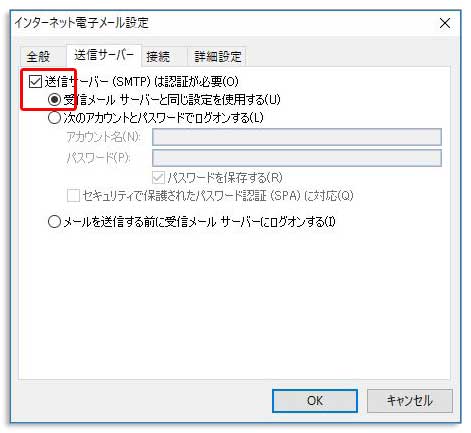
特に何も設定はありません。上記の設定でOKです。
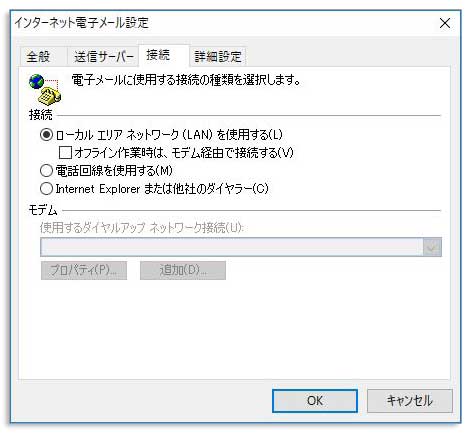
受信サーバー
「995」を入力
送信サーバー
「465」を入力
使用する暗号化接続の種類
「SSL」に設定する
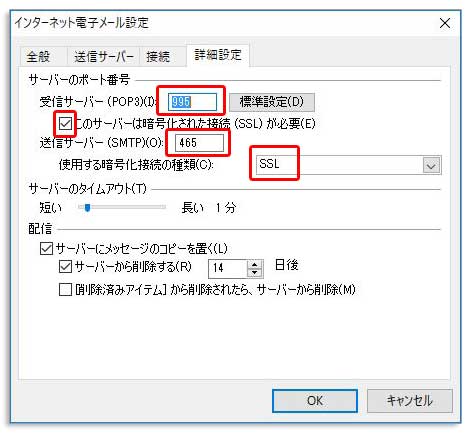
参考 iPhoneでパソコンのメールを受信する方法~会社のメールや自宅のメールを受信
[adcode]
まとめ
このようにライトプラン以上の契約であれば、無制限にメールアカウントを作成できます。
独自ドメインでロリポップ!サーバーならこのような利点もありますので、みなさんも試してみて下さい。
メールアドレスの作成は、使い方は色々ですので、用途に合わせて使い分けて下さい。