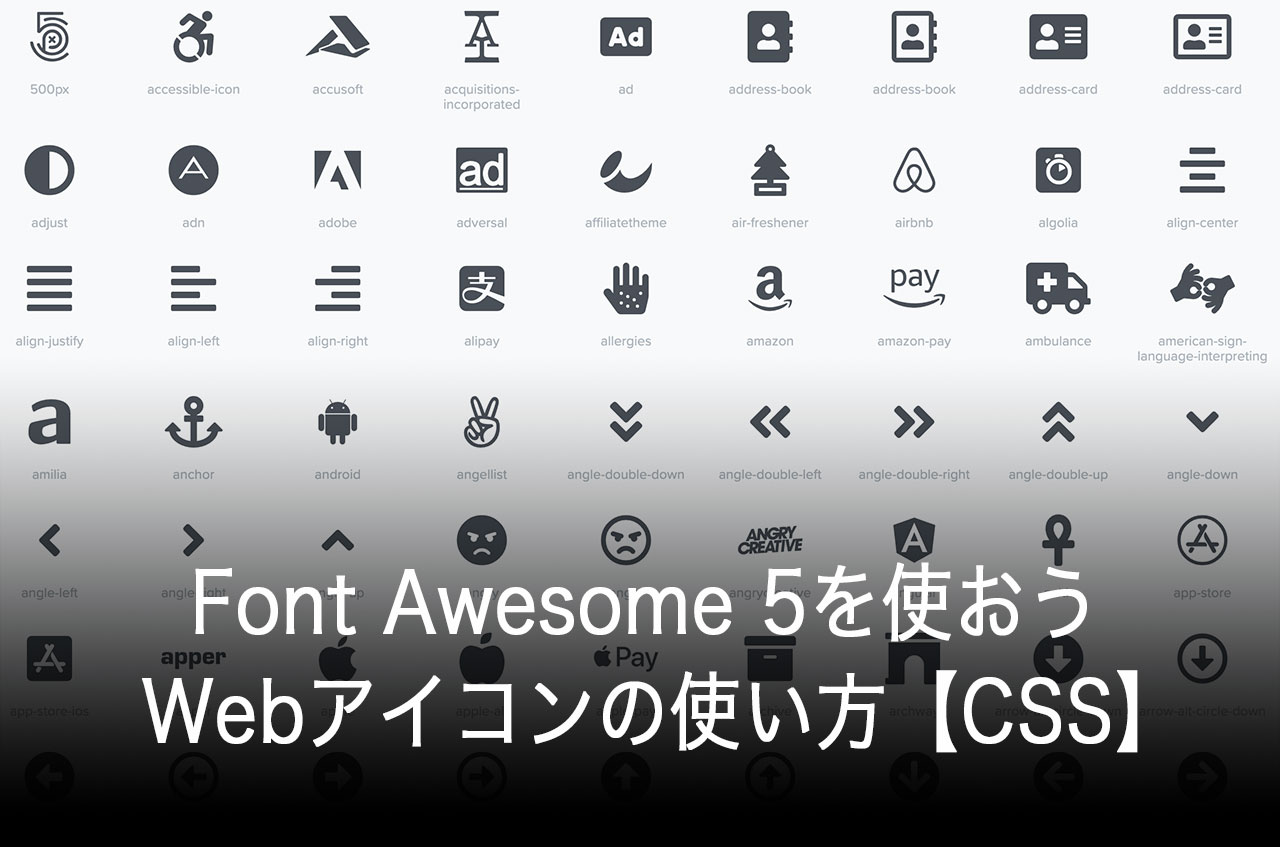Google AdSense(アドセンス)から「AdSense サイト運営者向けポリシー違反レポート」が届いた場合は、何かしらのポリシー違反をしている場合の警告になります。
放置しておくと収益を低下させる可能性がありますので、すぐに対処が必要です。
今回は、突然送られてきた「AdSense サイト運営者向けポリシー違反レポート」の対処法を解説します。
参考 WordPressにGoogleアドセンス広告を設置する方法と設置場所
[adcode]
ポリシー違反レポートの内容
AdSense サイト運営者向けポリシー違反レポートのメールの内容は以下です。
このメールが届いた方は、ここで説明する対処を行ってください。
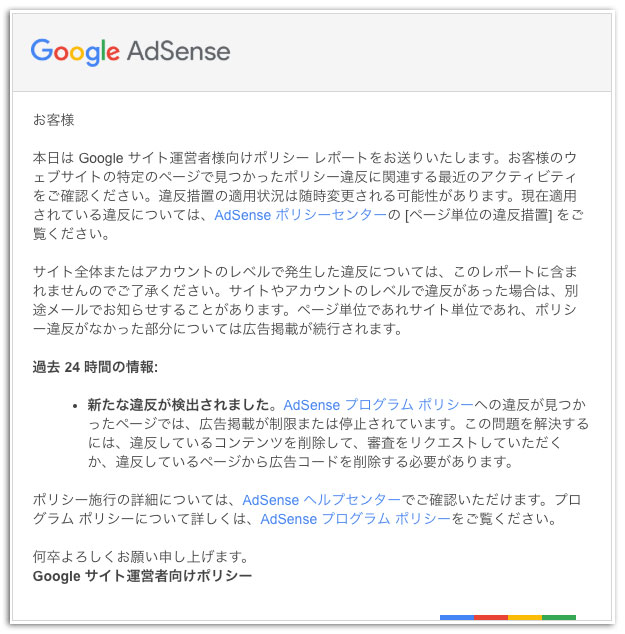
サイト運営者向けポリシー違反の対処方法
Google AdSense様から「AdSense サイト運営者向けポリシー違反レポート」のメールが届いても慌てる必要はありません。
以下に説明する方法で対処すればアカウントの停止になることはありませんので焦らず対応しましょう。
違反しているページを確認
AdSenseポリシーセンターで違反しているページを確認します。
「AdSenseポリシーセンター」をクリックします。
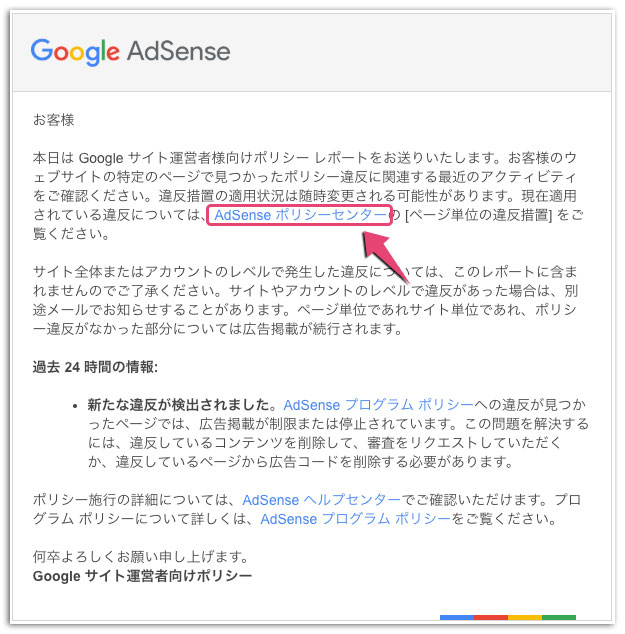
違反措置が適用されたサイトをクリックして更に奥に進んでいきます。
以下の例は「影響の範囲はページ単位のみ」です。
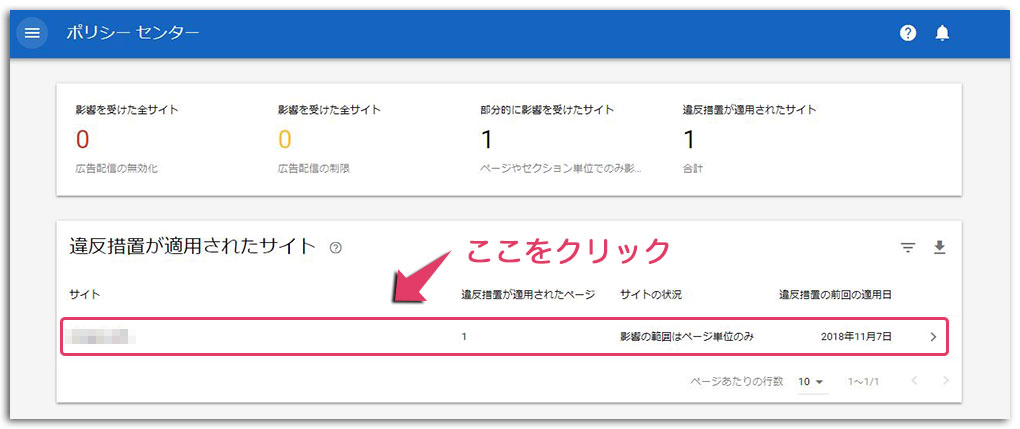
ここでAdSenseのポリシーに違反しているページが分かりました。モザイクが掛かっていますが、URLが記載されています。
違反の内容は以下に書かれているコンテンツを掲載していることが原因のようです。記載の内容を確認してください。
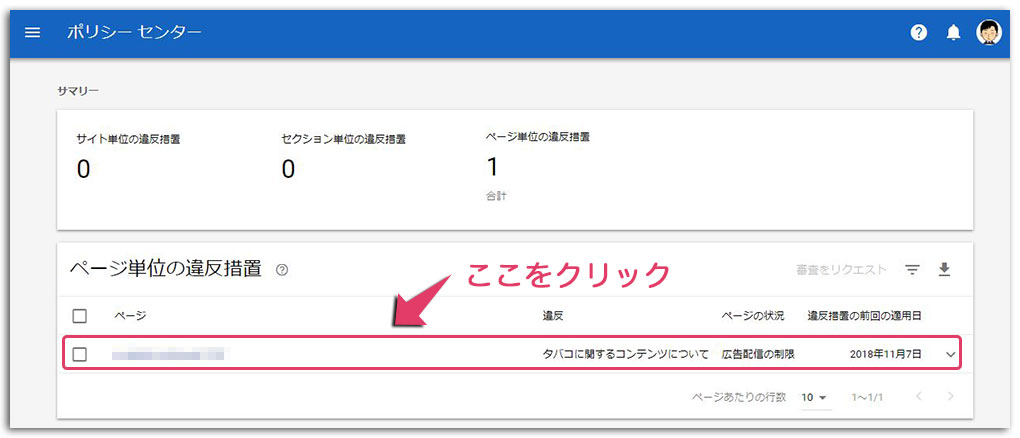
違反の対処方法の確認
詳細を確認すると、対処方法が記載されています。
「オプション1」と「オプション2」です。
どちらか該当する方法を行なってください。
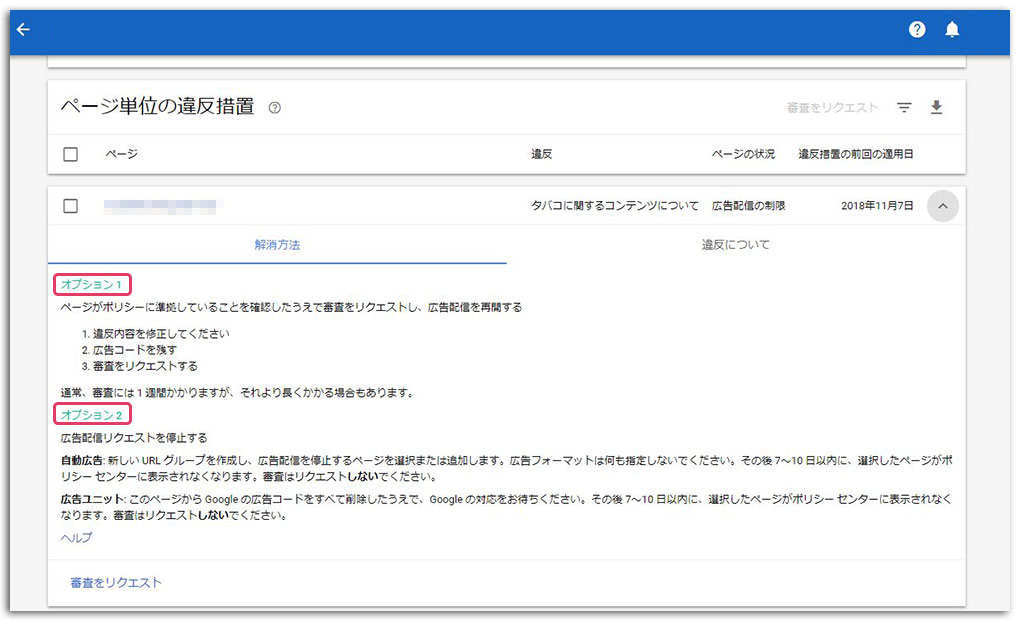
ポリシー違反対処法1
対処1:オプション1のページの修正
オプション1の対処方法は、ページの内容を修正する方法です。
Google AdSenseではポリシーの規定が厳しいので違反しないようにページを修正しましょう。
違反していないのに「なぜ?」と思われることもあるかもしれませんが、Google様のロボットは記事の中身まで把握できませんので、書かれている言葉から推測して違反していると見なしているのでしょう。
禁止の物を販売はしていないが「新製品が発売されました」と紹介しているページであれば「新製品が発売されたので買ったほうがいいよ」と促していると解釈もされるのかもしれません。
それらを加味して、修正できるレベルであれば、記事の内容を修正して「審査リクエスト」を行なってください。
1週間程度で結果が届きます。
ポリシー違反対処法2
対処2:オプション2の広告配信を停止する
この方法は、特定のページ、つまり違反しているページにGoogle AdSenseの広告配信を停止する方法です。
恐らく、WordPressでブログを書いていると、記事下やサイドバーに「ウィジェット」で同じ広告を配信するように設定しているのではないでしょうか。
- 特定のページだけ自動配信を停止させる
- 特定のページやカテゴリーだけ広告配信を停止させる
手順1:Google AdSenseの自動広告を特定ページのみ停止する
Google AdSenseにログインして広告 自動広告へ進みます。
そこで「新しいURLグループ」ボタンをクリックします。
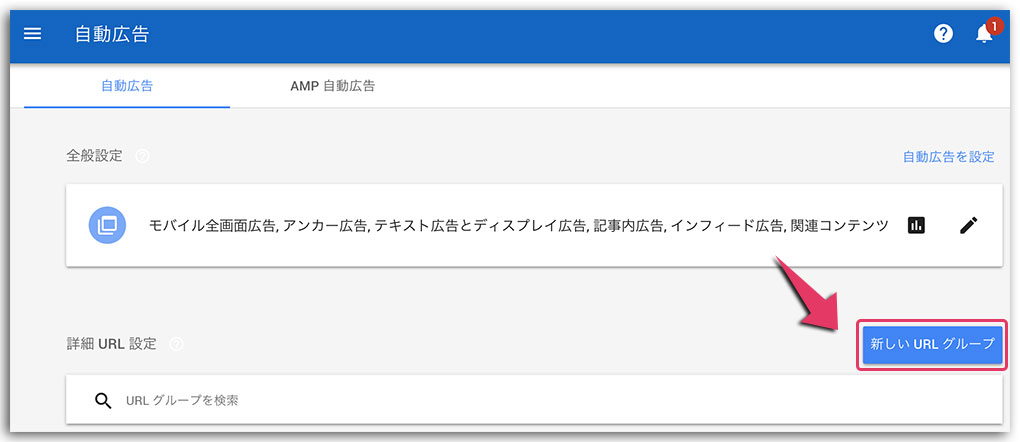
「URLを追加」をクリックします。
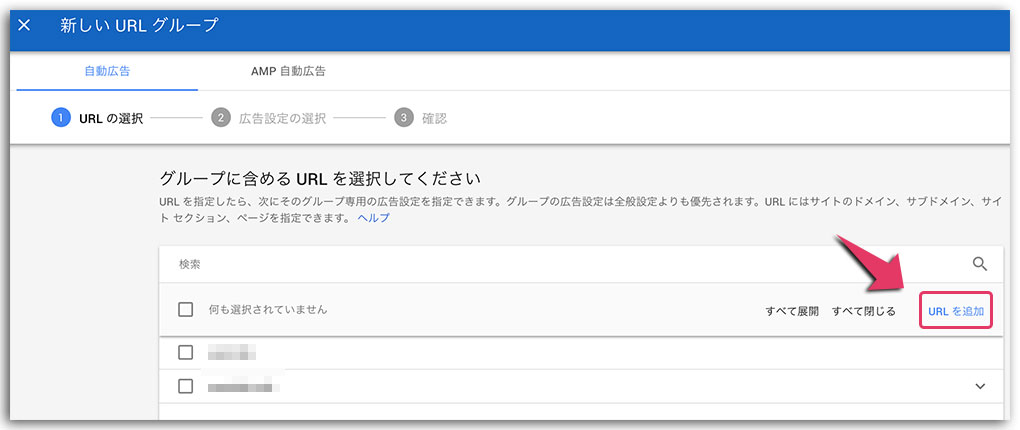
「新しいURL」に広告配信を停止させたいページのURLを入力します。
入力したら「追加」をクリックします。
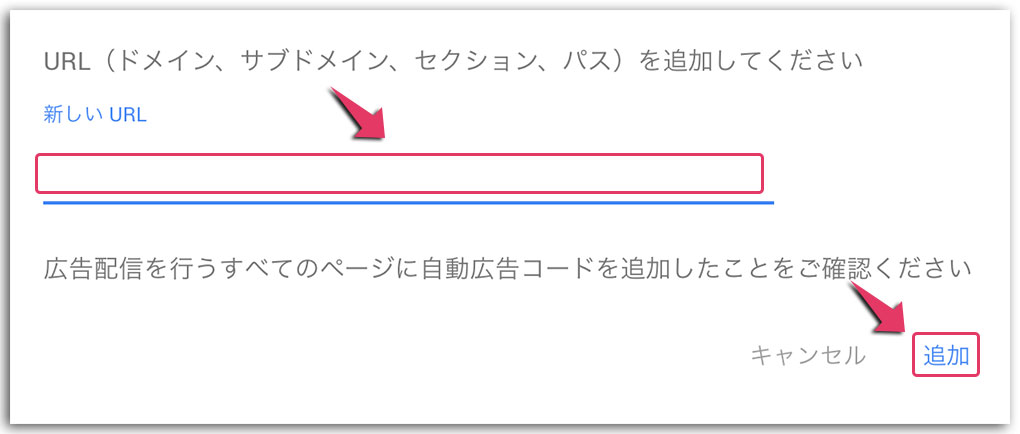
Google AdSenseの自動広告を停止したいページを追加したら「停止させたいページ(URL)」にチェックして「追加」をクリックします。
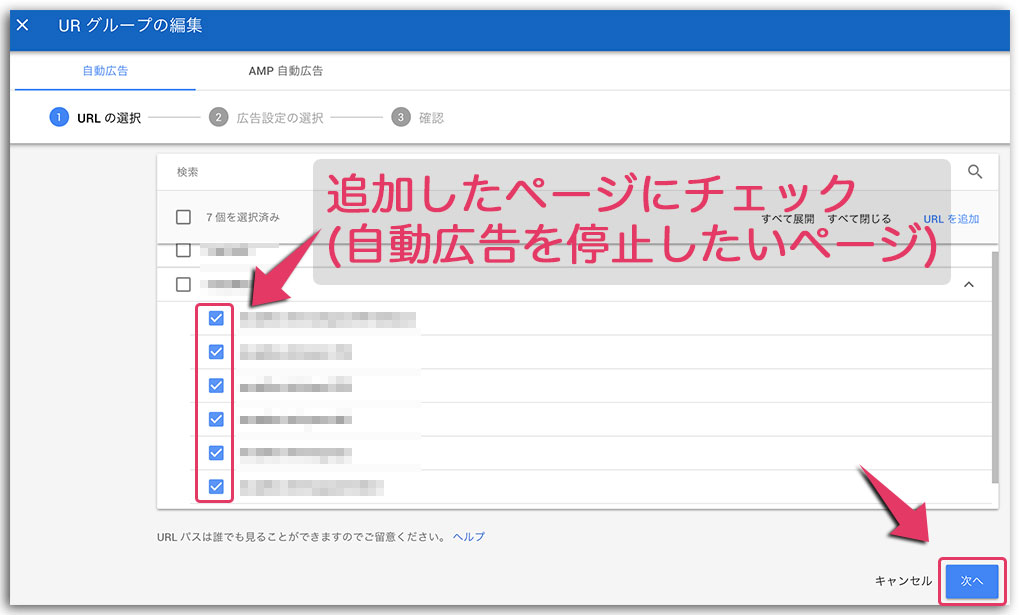
どの広告を停止させるかを選択します。ここでは全てOFFにしてください。
下の図では3つですが、下にスクロールしていくと複数の広告がありますので、全てOFFにします。
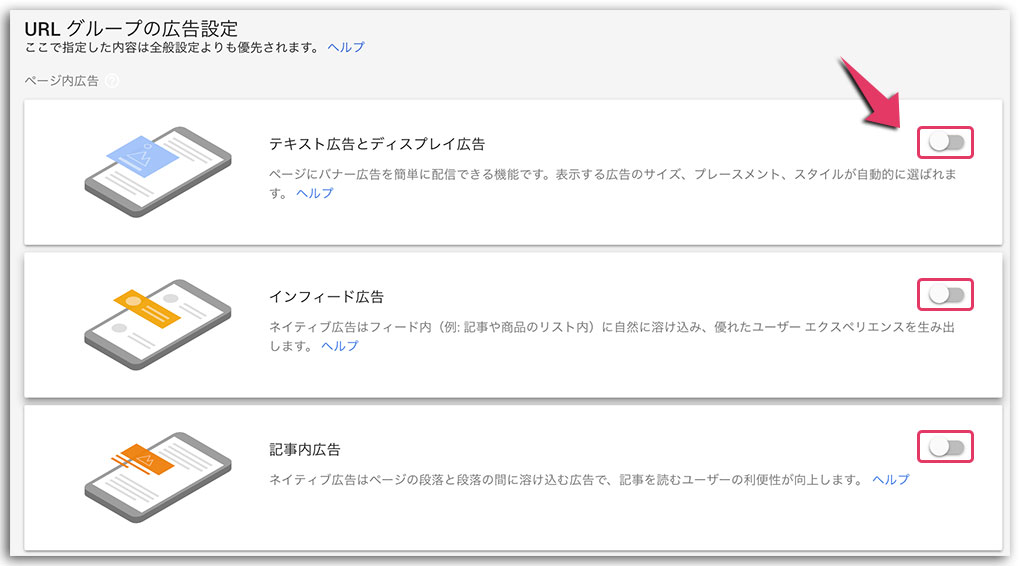
URLグループ名を決めます。(自分で分かりやすい名前で結構です)
URL割り当て概要は、選択したURLに間違えがないか確認してください。
問題なければ、最後に「保存」ボタンをクリックします。
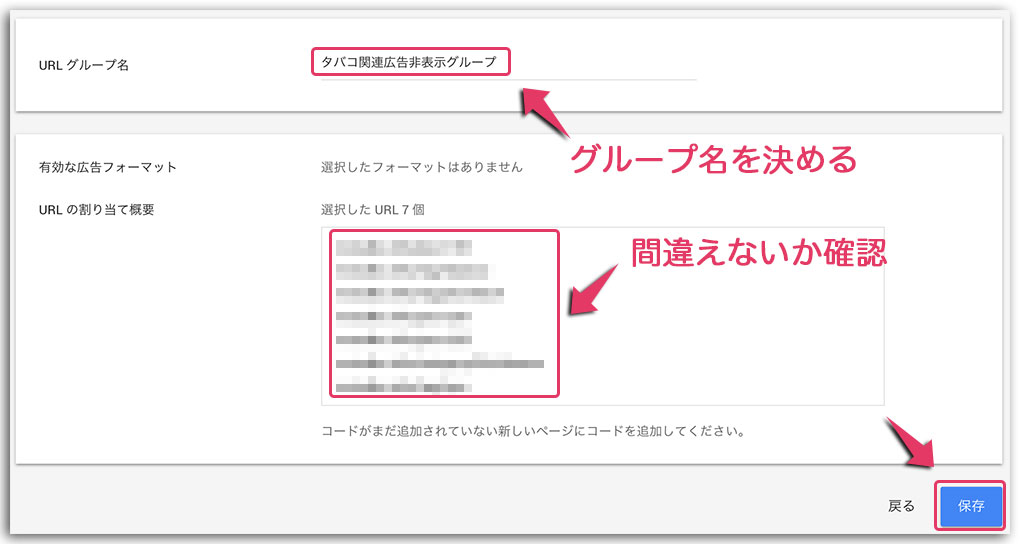
これでGoogle AdSenseの自動広告の配信は登録したページのみ停止されます。
手順2:プラグインをインストールして特定ページに広告配信を停止する
プラグインを使った広告配信の停止は、自動広告以外にもWordPressのウィジェットを使って同じ広告を配信する設定にしていると思います。
例えば
- サイドバーに同じ広告の設定を行なっている
- 記事上に広告設定を行なっている
- 記事下に広告設定を行なっている
などなど、同じ内容を全ての記事に表示させたい場合はウィジェットを使います。
逆にウィジェットを使っているからこそ、表示させたくないページにも同じ内容が表示されてしまいます。
これからインストールするプラグインは、特定のページや特定のカテゴリー、特定の固定ページにウィジェットを表示したり、非表示にしたりできるのです。
手順3:Widget Logic(ウィジェットロジック)をインストール
WordPressのダッシュボードから
ダッシュボード プラグイン 新規追加へ進みます。
検索窓に「 Widget Logic」と入力して検索し「今すぐインストール」をクリックします。
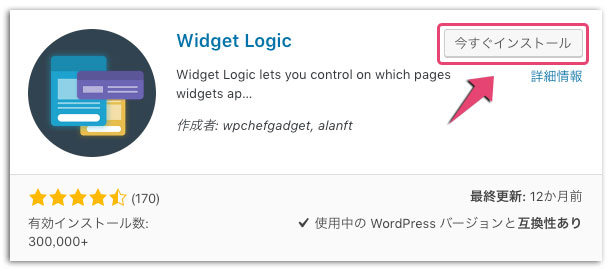
手順4:Widget Logicの使い方
Widget Logicの使い方は簡単です。
WordPressのダッシュボードから
ダッシュボード 外観 ウィジェットに進み、Google AdSenseを登録しているウィジェットを開きます。
Widget Logicをインストールしたことで「ウィジェットのロジック」が追加されています。
そこにタグを入力します。以下の例では特定のカテゴリーには「この広告を表示しない!」設定にしています。
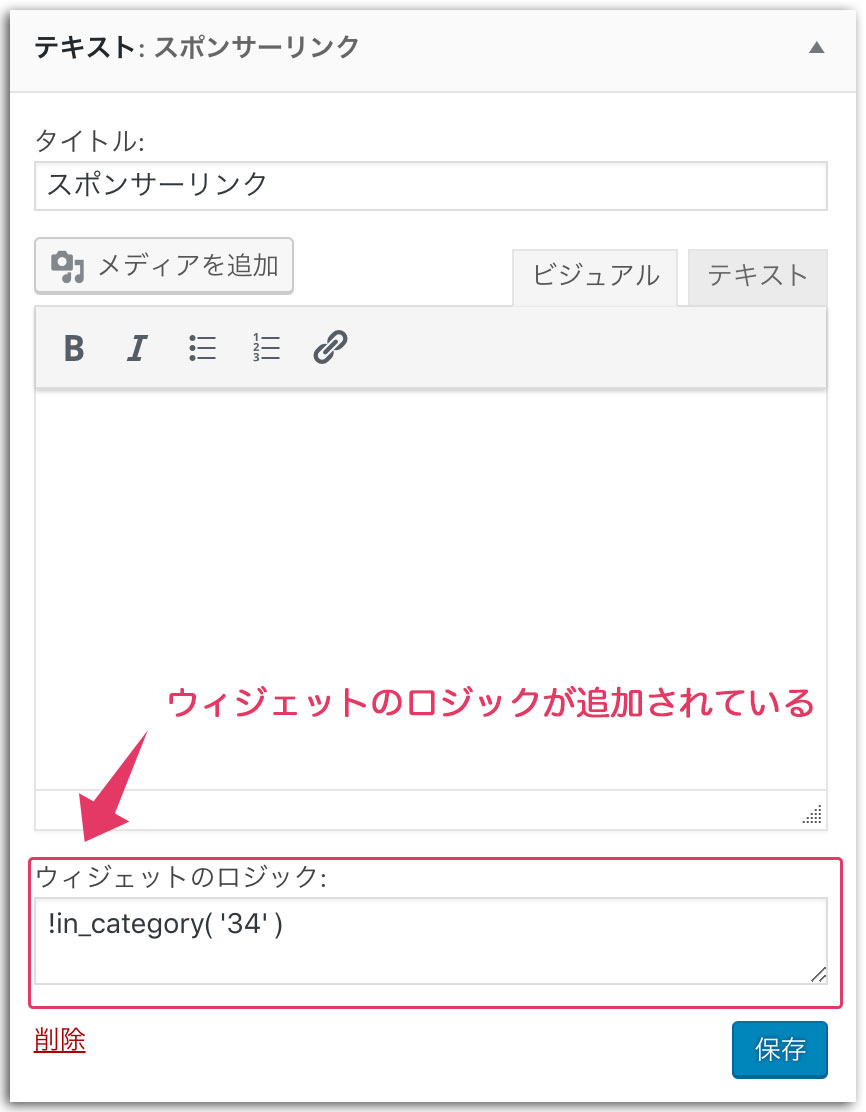
手順5:Widget Logicの条件分岐
Widget Logicでは、条件分岐のタグを入力するだけですが、色々な条件分岐があります。
覚えると色々な場面で応用が効きます。
!is_single(‘123’) 個別記事「123」の記事に表示しない
!is_single(array(12,23,47)) 複数の個別記事に表示しない
!is_page(’76’) 76の固定ページに表示しない
!is_page(array(20,35,86)) 複数の固定ページに表示しない
!is_page(array(20,35,86)) 複数の固定ページに表示しない
!is_page(’21’) カテゴリーIDの21に表示しない
!in_page(’21’) カテゴリーIDの21が含まれるページに表示しない
inを使うとカテゴリーIDの21が「WordPress」だった場合は、WordPressがカテゴリーの個別投稿ページと固定ページ共に条件に含まれます。
特定のページのみに表示させたい場合は「is_single(‘123’)」と書きます。
Googleアドセンスの収益を上げるには、WordPressのテーマ選定が重要です。テーマ選定に悩んでいる方は、以下の記事を参考にしてください。
参考 WordPressのテーマ選定は重要!Googleアドセンスの収益がアップするテーマ
[adcode]
まとめ
Google AdSenseの広告配信サービスは、ポリシー違反にすごく厳しいものです。
最悪はアカウントの停止になりかねませんので、違反しないように運営していきましょう。
月に10万円稼いでいても、30万円稼いでいても広告配信を停止させられてしまったら何も残りません。
AdSense サイト運営者向けポリシー違反レポートが届いて放置されている方は、この記事を読んで対応してください。