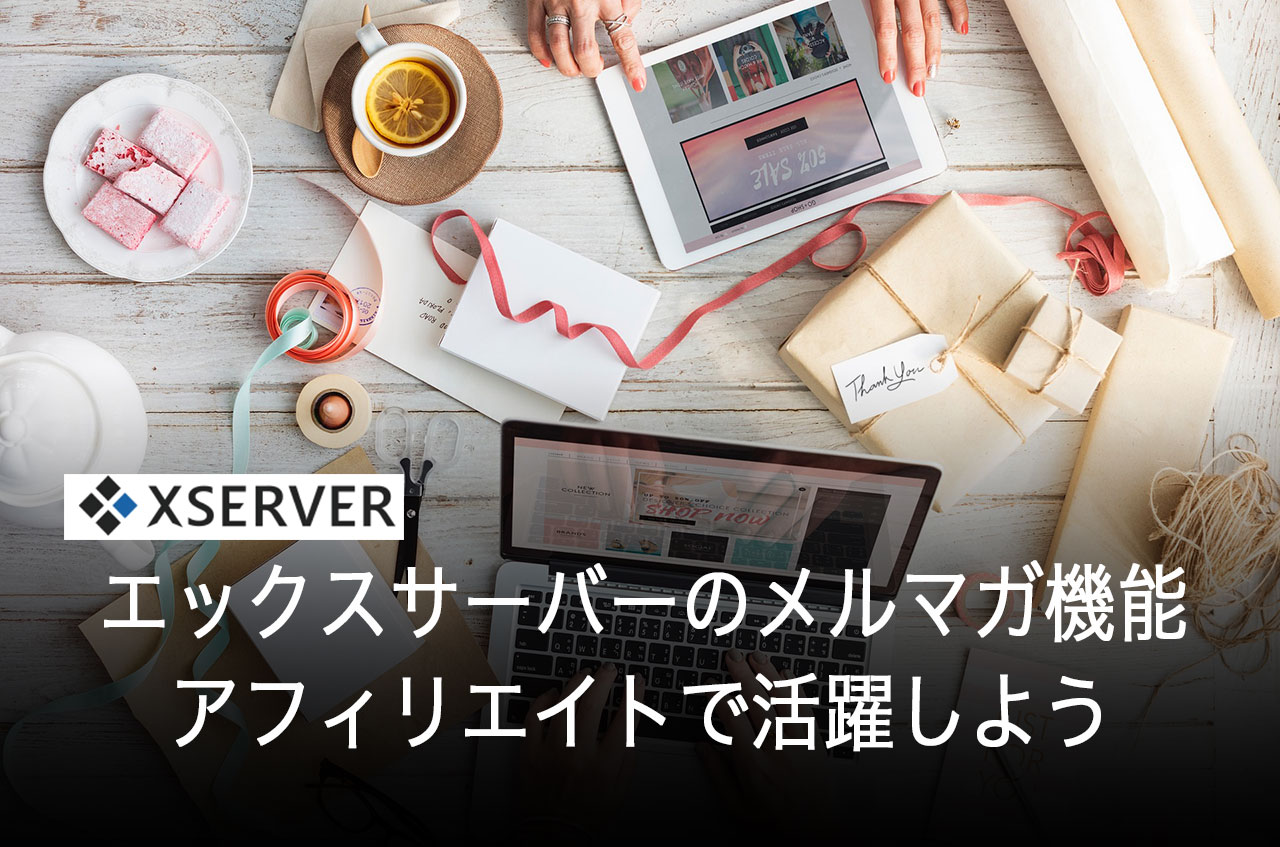国内シェアNo.1のエックスサーバー![]() でメールアカウントの設定(独自ドメイン)をする方法をご紹介します。
でメールアカウントの設定(独自ドメイン)をする方法をご紹介します。
この記事を読まれる方
- 独自ドメインを取得されている
- エックスサーバーに契約している
- メールを使いたいと思っている
エックスサーバーにログイン
まずは、エックスサーバーにログインします。
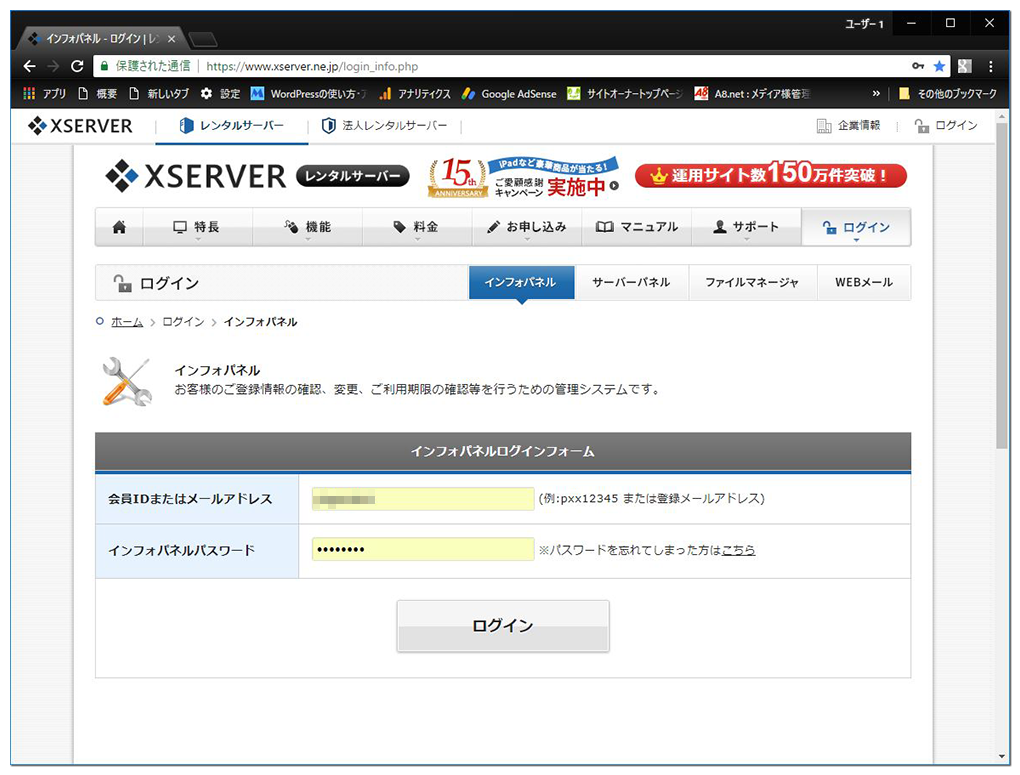
ログイン
- 会員IDまたはメールアドレスを入力
- インフォパネルのパスワードを入力
サーバーパネルに「ログイン」ボタンをクリックする。
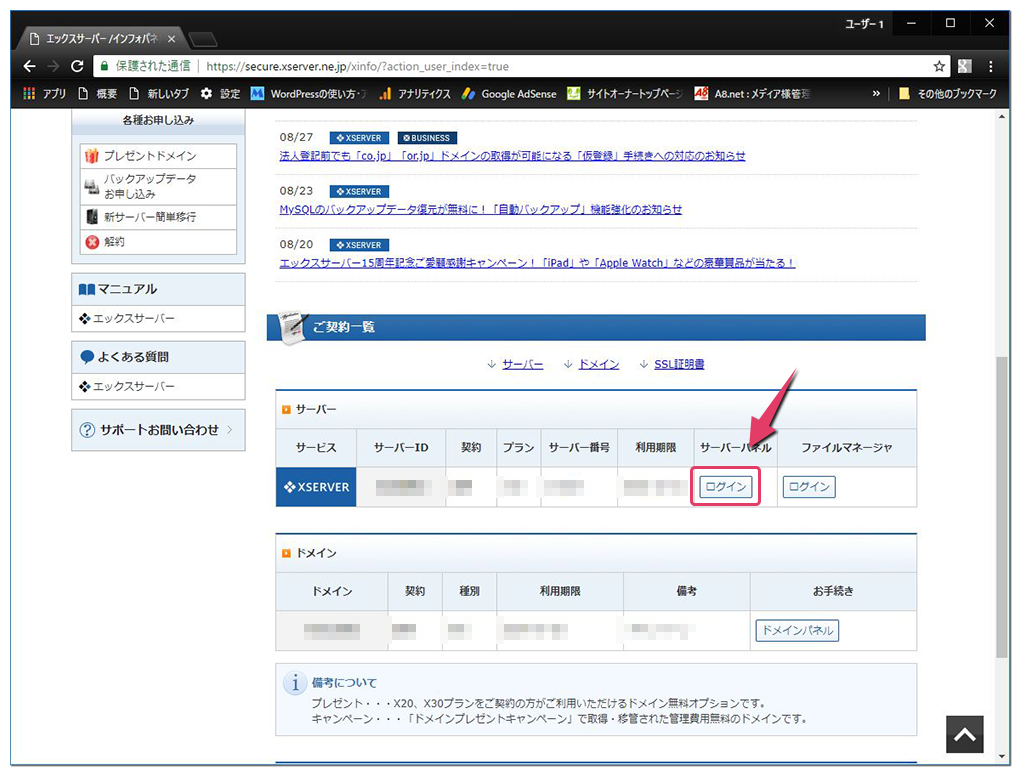
エックスサーバーでメールアカウント設定
エックスサーバーの「サーバーパネル」内にある「メールアカウント設定」をクリックする。
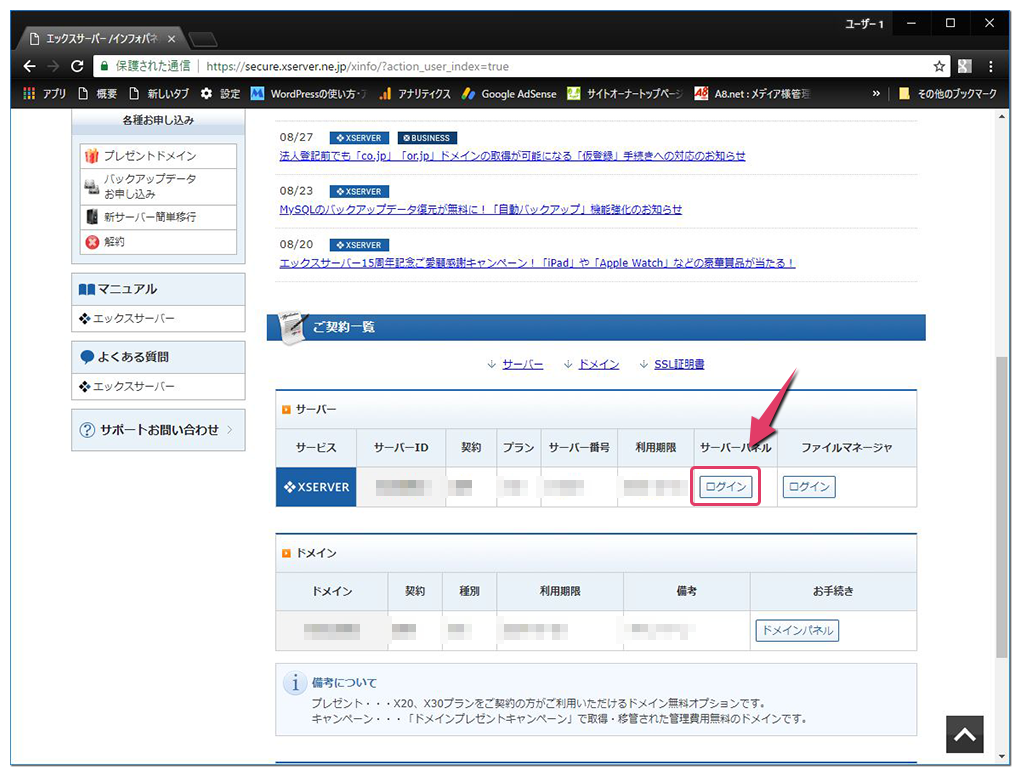
メールアドレスを作りたいドメインで「選択する」をクリックする。
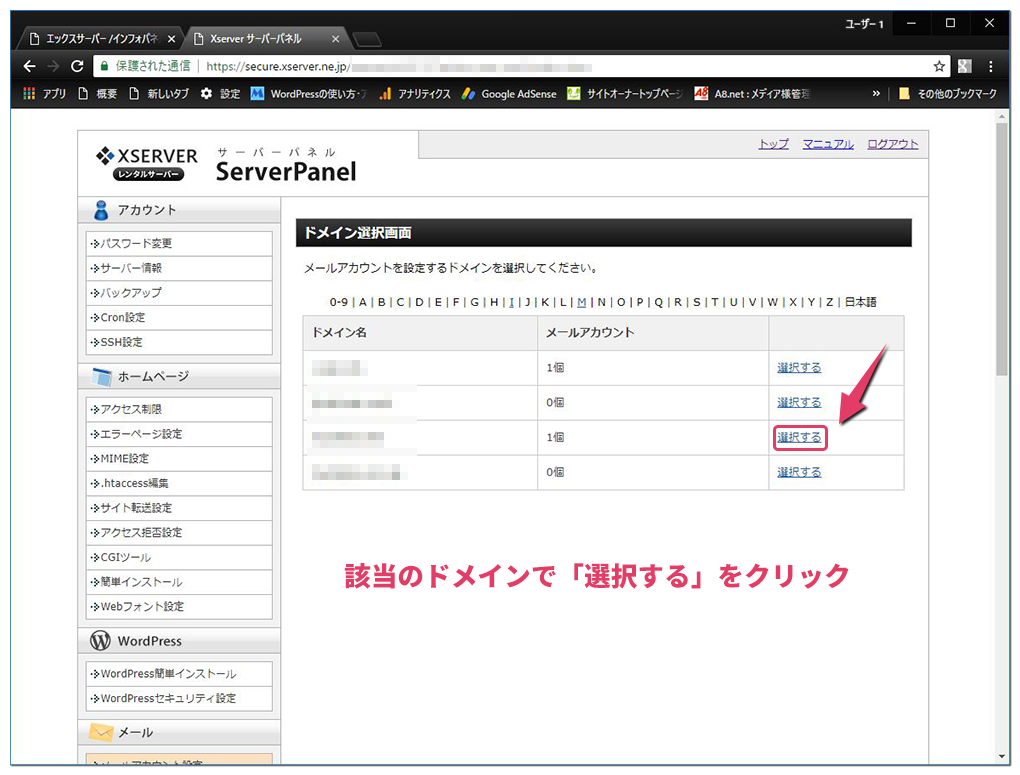
メールアカウントを設定しますので、必要事項を入力する。
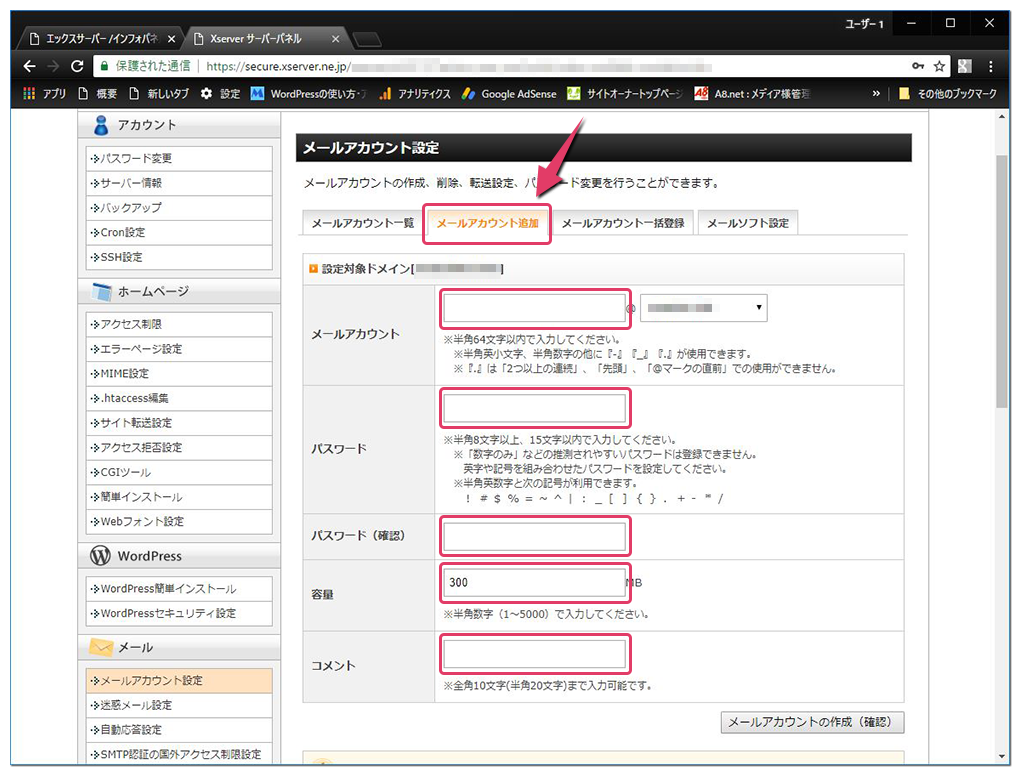
メールアカウント設定
- メールアカウント追加のタブへ移動
- 好きなメールアカウントを入力
- パスワードを入力
- パスワードの再確認を入力(上と同じもの)
- 容量制限をする場合は入力
- コメントを入力
最後に「メールアカウントの作成(確認)」をクリックする。
これで、指定のドメインにメールアカウント(メールアドレス)が作成されました。
メールソフトの設定
上記の通りにすると簡単に設定できます。
メールサーバーの設定
- 受信メールサーバー:sv***.xserver.jp
- 送信メールサーバー:sv***.xserver.jp
エックスサーバーの場合、メールサーバーは上記を設定して下さい。***は契約のサーバーによって変わります。
まとめ
エックスサーバーは、高速サーバーとして有名です。
レスポンスが早いためすぐに繋がり、サーバーダウンも少ないサーバーです。
そのエックスサーバーでメールアカウントの設定方法について解説しました。