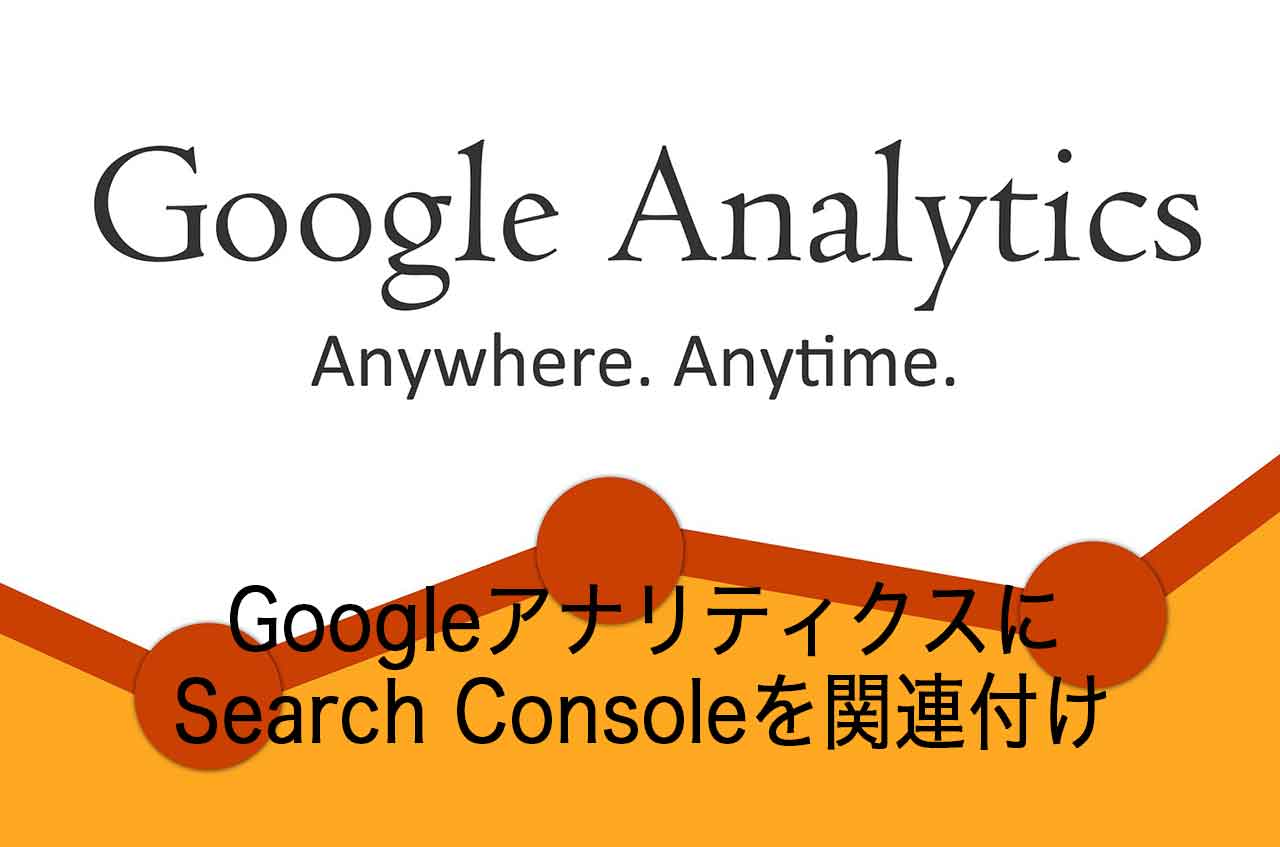Googleアナリティクス(Google Analytics)は、サイト運営者であれば絶対に導入したいアクセス解析ツールです。
GoogleアナリティクスとはGoogleが提供する無料のアクセス解析ツールで、大半の人が利用しているのではないでしょうか。
今回は、Googleアナリティクスの導入とWordPress(ブログ)での設定方法を解説します。
[adcode]導入までの流れ
まず初めに、Googleアナリティクスのど導入から設定までの流れは以下になります。
- Googleアカウントの取得
- Googleアナリティクスのアカウント作成
- WordPressにトラッキングコードの貼付け
難しいことではないので誰でも簡単に導入できます。
Googleアカウント取得
Googleのアカウントを既に取得している方は読み飛ばして下さい。
Googleアナリティクスを導入するには、このGoogleアカウントが必須になりますので、取得されていない方はGoogleアカウントを取得して下さい
Googleアナリティクスのアカウント作成
Googleアナリティクス(Google Analytics)を新規に利用するには、以下のURLにアクセスします。
https://www.google.com/intl/ja/analytics/search.html
Googleアナリティクスのページが表示されますので「アカウントを作成」をクリックして進みます。
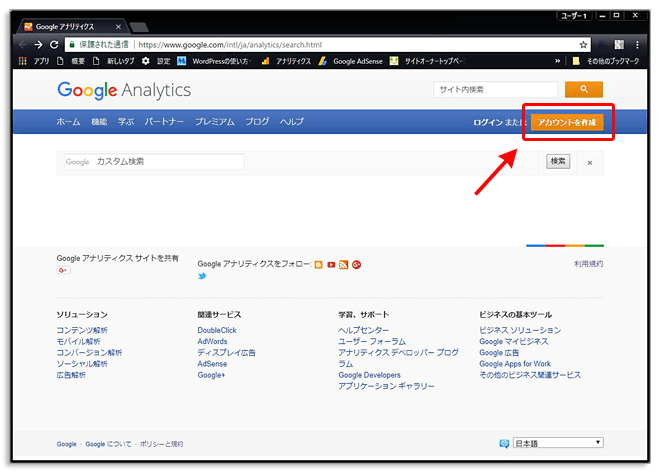
「アカウントを作成」をクリックします。
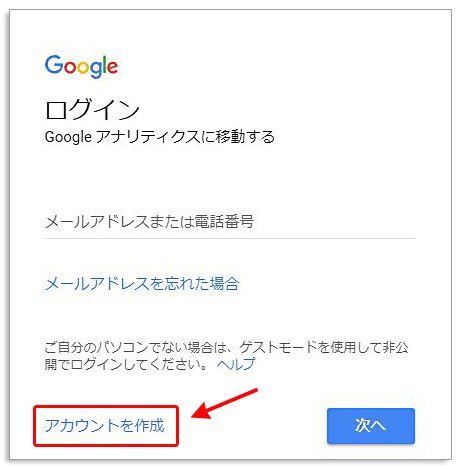
Googleアナリティクスの使用を開始のところで「お申込み」をクリックして先に進みます。
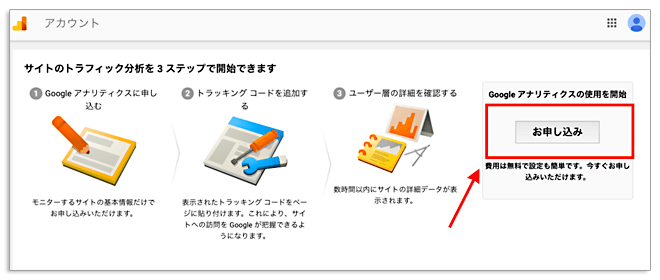
「ウェブサイト」を選択します。
「アカウント名」を入力します。僕は「Mutakko」にしています。
「ウェブサイト名」には、あなたのサイトの名前を入力します。
「ウェブサイトのURL」を入力します。
「業種」と「タイムゾーン」を入力します。
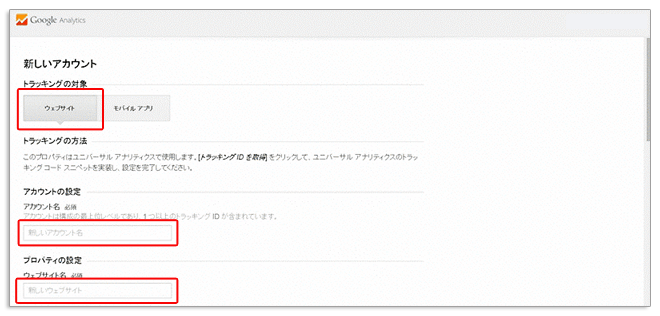
Googleアナリティクスが収集するデータをGoogleと共有するかの設定ですが、デフォルトで全てにチェックが入っていますので、そのまま「トラッキングIDを取得」をクリックします。
「Google アナリティクス サービス利用規約」が表示されますので「同意する」をクリックします。
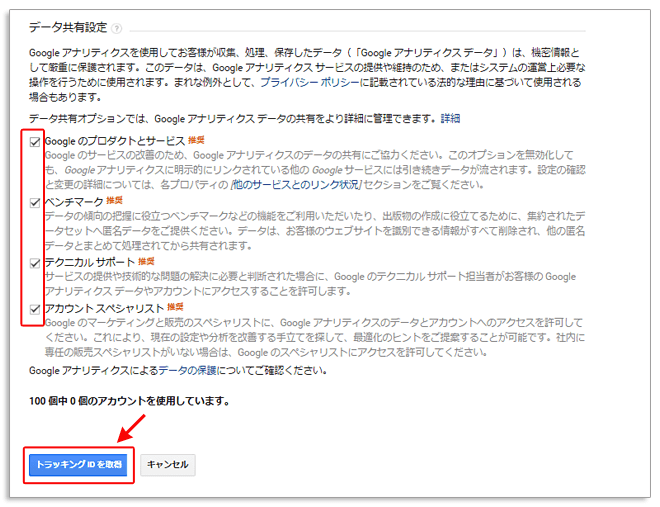
これで、Googleアナリティクスの作成が終了しました。
[adcode]トラッキングIDとトラッキングコードの確認
WordPressにトラッキングコードを貼り付けるためにトラッキングIDとトラッキングコードを確認します。
Googleアナリティクスにアクセスして下さい。
Googleアナリティクスの「管理」へ行き「プロパティー」から「トラッキングコード」へ進みます。
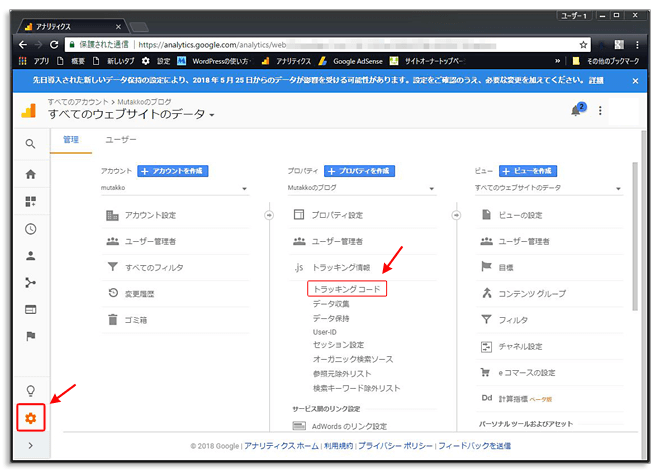
「トラッキングID」は左上に表示されます。
「トラッキングコード」は下の枠内に表示されます。
Googleアナリティクスの「トラッキングID」と「トラッキングコード」はWordPressの設定で使用します。
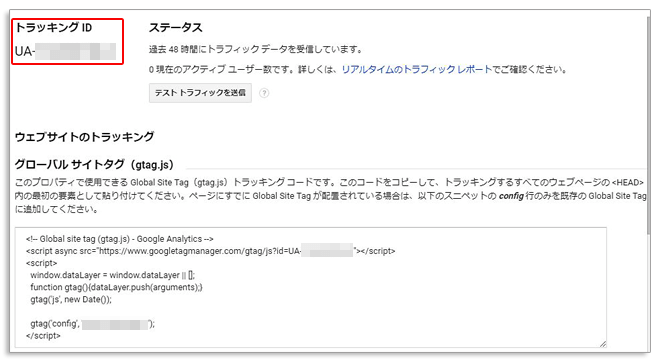
WordPressのテーマ「LION MEDIA」でGoogleアナリティクスのトラッキングコードを設定する場所は以下に詳しく解説しています。
参考 【アクセス解析設定編】LION MEDIAの標準カスタマイズ設定ページの使い方
参考 WordPressにGoogleアナリティクスを設定する-アクセス解析ツール-
[adcode]
まとめ
サイトのアクセス解析には色々なツールがありますが、Googleアナリティクスは無料で使えて、高機能なのでおすすめです。
サイト運営者の大半が使用しているアクセス解析ツールではないでしょうか。