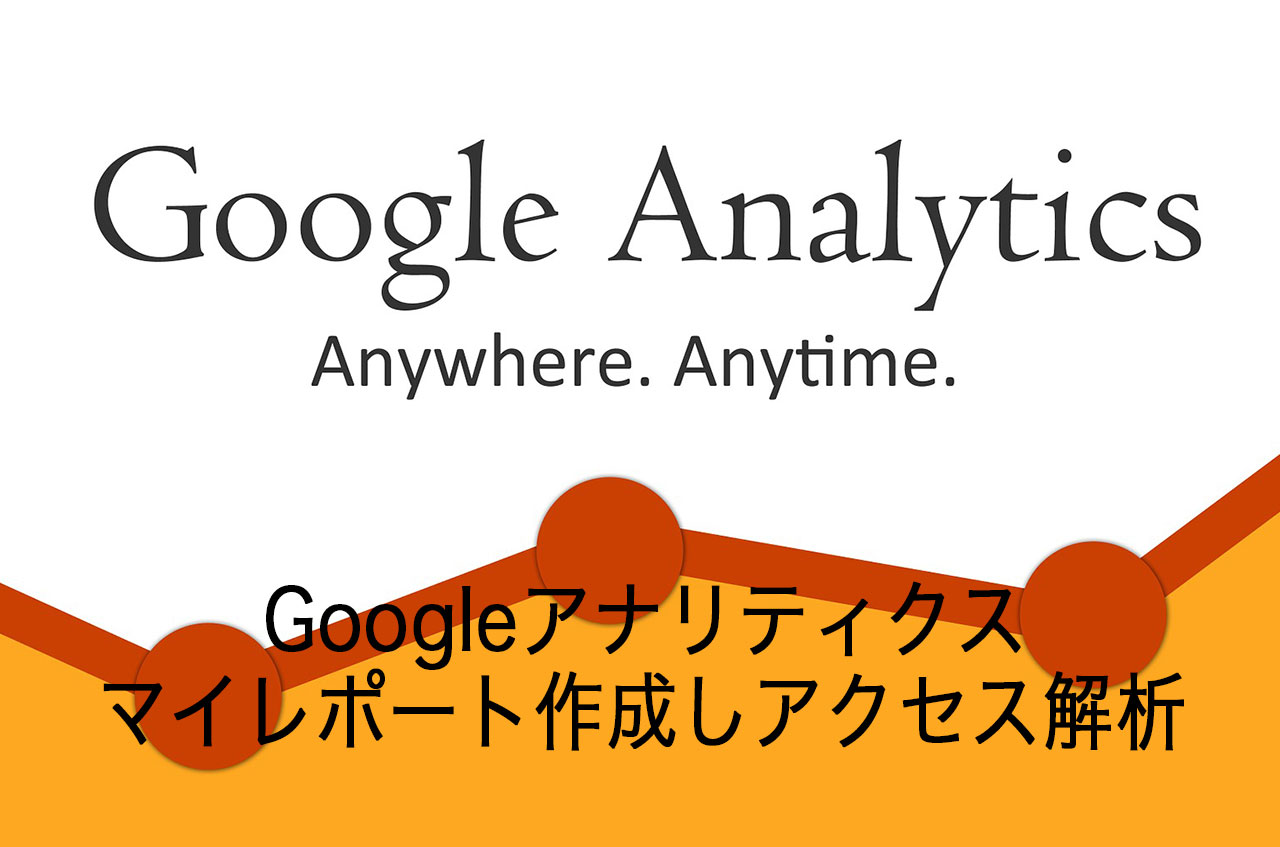アクセス解析にGoogleアナリティクス(Google Analytics)を使っていると言う方が多いのではないでしょうか。
Googleアナリティクスは高機能なアクセス解析ツールですが、高機能なゆえに確認に時間をかけているのではないですか?
いつも見たい情報をワンクリックで(簡単に)確認出来るのが「マイレポート」になります。
その名の通り、自分専用のレポートを作れるので、必要な情報だけを集めてレポートとして出力できます。今回は、そのGoogleアナリティクスの「マイレポート」の作り方をご紹介します。
Googleアナリティクスの設定をされていない方は、WordPressへの設定方法をご確認ください。
参考 WordPressにGoogleアナリティクスを設定する
[adcode]Googleアナリティクスのマイレポート概要
Googleアナリティクスの「マイレポート」は以下のようなレポートを作成することができます。
Googleアナリティクスのマイレポート(例)
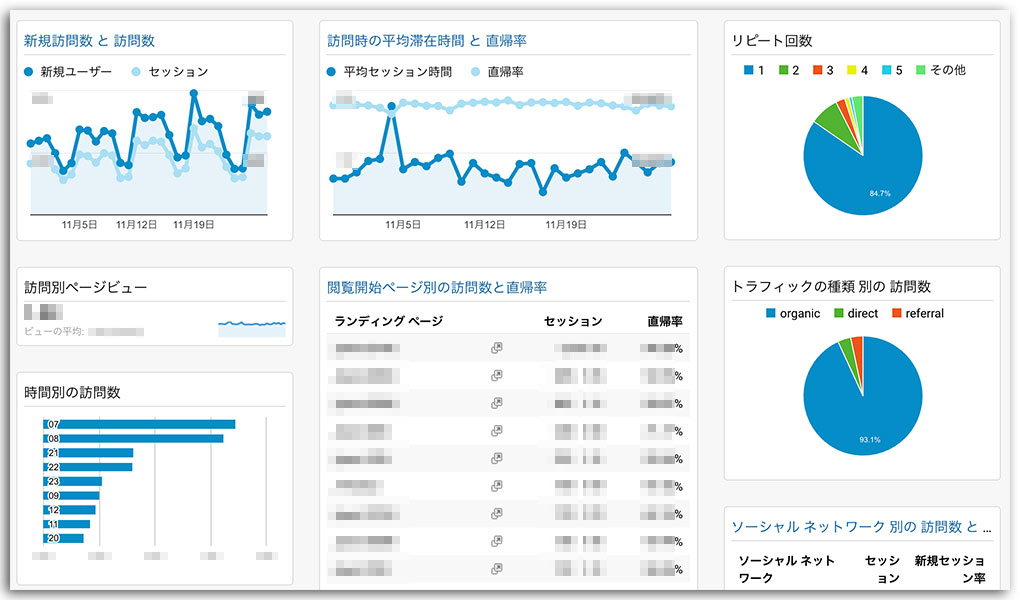
このように、Googleアナリティクスの「マイレポート」は、自分の見たいレポートだけを一つのレポートに表示させることができます。
ですから、自分が見たいレポートを複数のレポートから見ていく必要がなく、一つのレポートで確認出来るのです。
デフォルトのマイレポートを作成する
これからGoogleアナリティクスのマイレポートの作成方法を説明していきます。
マイレポートを作成するには2通りの作成方法がありますが、まずはデフォルトのマイレポート作成方法を紹介します。
手順1:カスタムのマイレポート一覧へ
Googleアナリティクスへログインして左側のサイドバーから
カスタム マイレポート一覧 へ進みます。
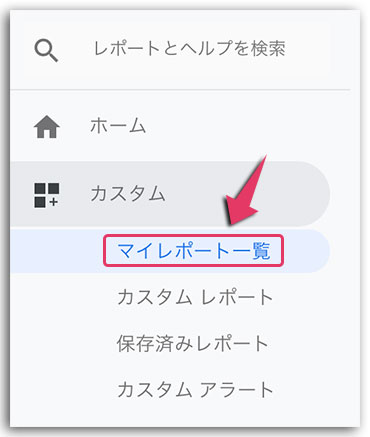
手順2:作成へ進む
Dashboardsの「作成ボタン」をクリックします。
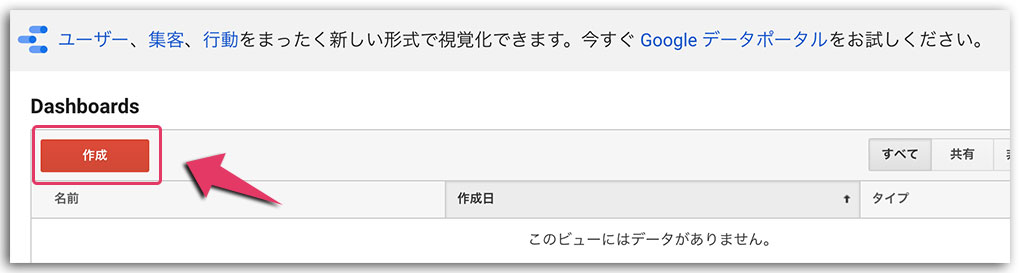
手順3:デフォルトのマイレポート作成
マイレポートの作成画面から「デフォルトのマイレポート」を 選択します。
次にマイレポートの名前を決めます。あなたが分かりやすい名前にしてください。
上記、2つを決めたら「マイレポートを作成」をクリックします。
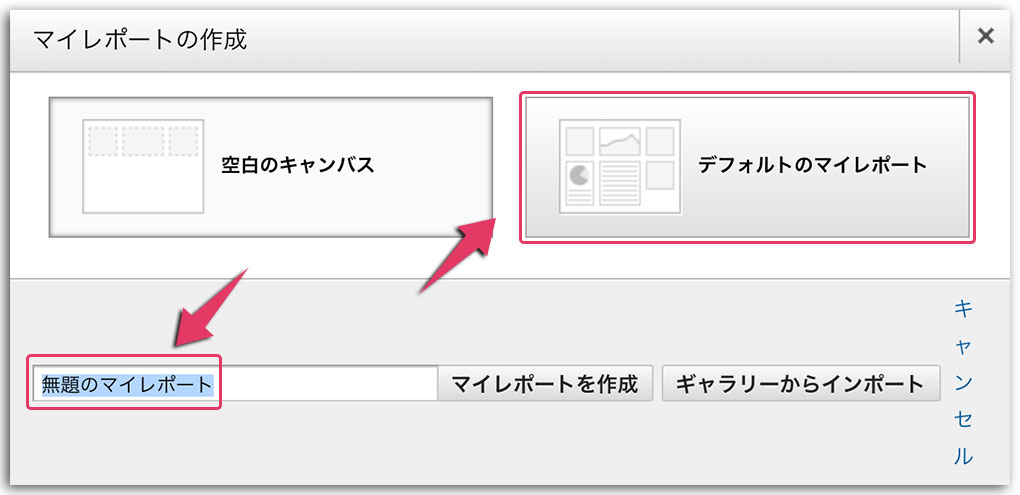
これで、デフォルトのマイレポートが作成されました。
[adcode]オリジナルのマイレポートを作成する
次は、オリジナルのマイレポートを作成する方法です。
デフォルトのマイレポートと違って、自分の見たいレポートを作っていくことができます。
1つのレポートには12個のレポートまで追加することができます。
新規ユーザーとセッションを作成する
手順1:空白のキャンバスを作成する
デフォルトのマイレポートと同じでマイレポート作成画面まで進み、今度は「空白のキャンバス」を選択してマイレポートを作成します。
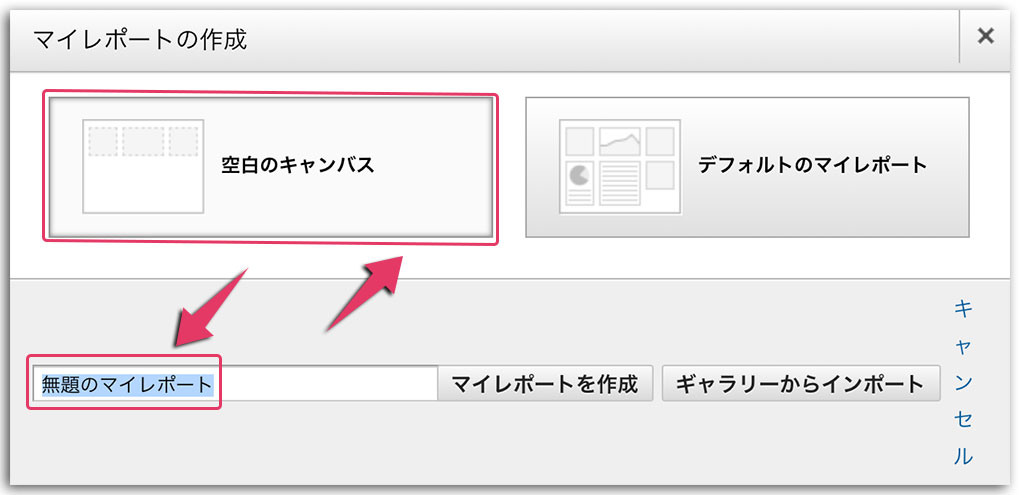
手順2:ウィジェットの設定
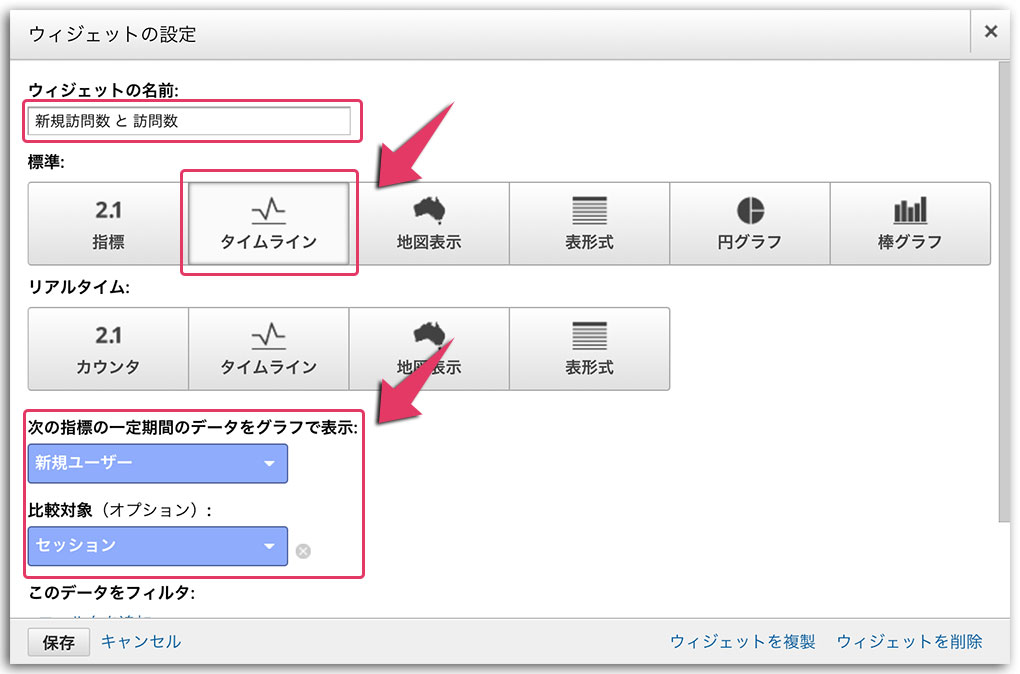
- ウィジェットの名前:名前を決める
- 標準:タイムライン
- 次の指標:新規ユーザー
- 比較対象:セッション
4項目をそれぞれ選択していきます。
手順3:次の指標の一定期間のデータをグラフで表示の選択の仕方
次の指標の一定期間のデータをグラフで表示の選択項目は多数あり、探すのに手間がかかります。
検索ワードを入力して探す手間を減らしましょう。
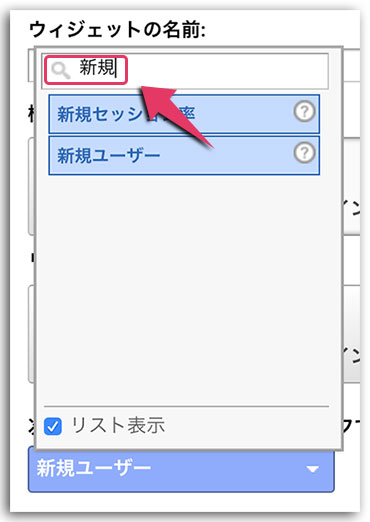
新規ユーザーを選択したい時は「新規」と検索窓に入力すると「新規」を含むリストが表示されます。
これで検索する時間を短縮できます。
最後に「保存」ボタンを押して完成です。
作成例
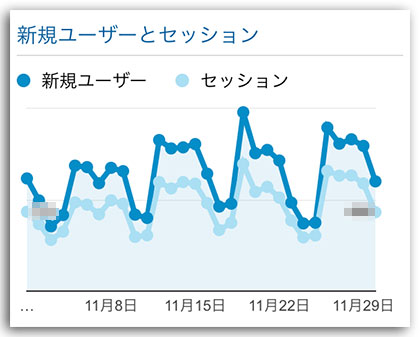
平均滞在時間と直帰率を作成する
手順1:ウィジェットの追加
マイレポートのタイトルの下にある「+ウィジェットの追加」をクリックしてウィジェットを追加します。
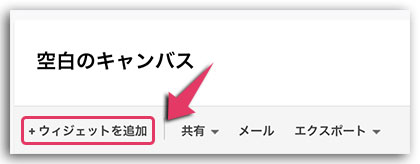
手順2:ウィジェットの設定
ウィジェットの名前と標準を「タイムライン」にして「平均セッション時間」比較対象を「直帰率」に設定します。
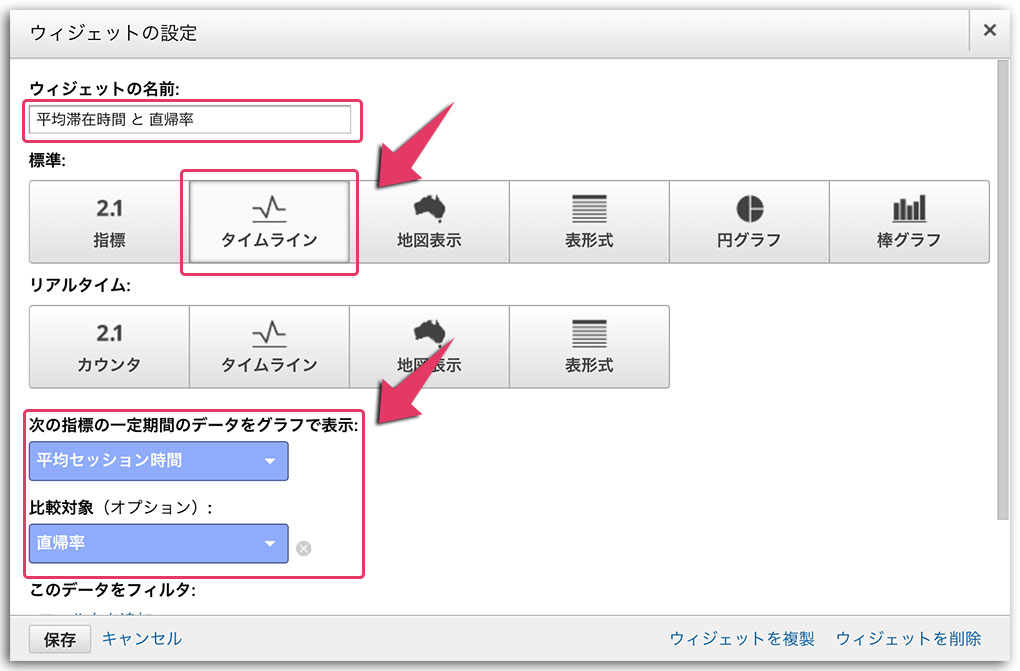
作成例
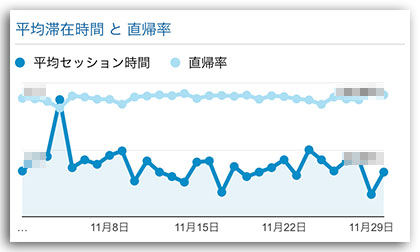
ライディングページ別の訪問者数と直帰率レポートを作成する
手順1:ウィジェットの追加
マイレポートのタイトルの下にある「+ウィジェットの追加」をクリックしてウィジェットを追加します。
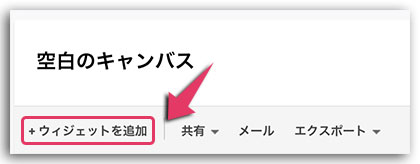
手順2:ウィジェットの設定
ウィジェットの名前と標準を「表形式」にして「表示する列」に「ライディングページ」「セッション」「直帰率」を選択します。
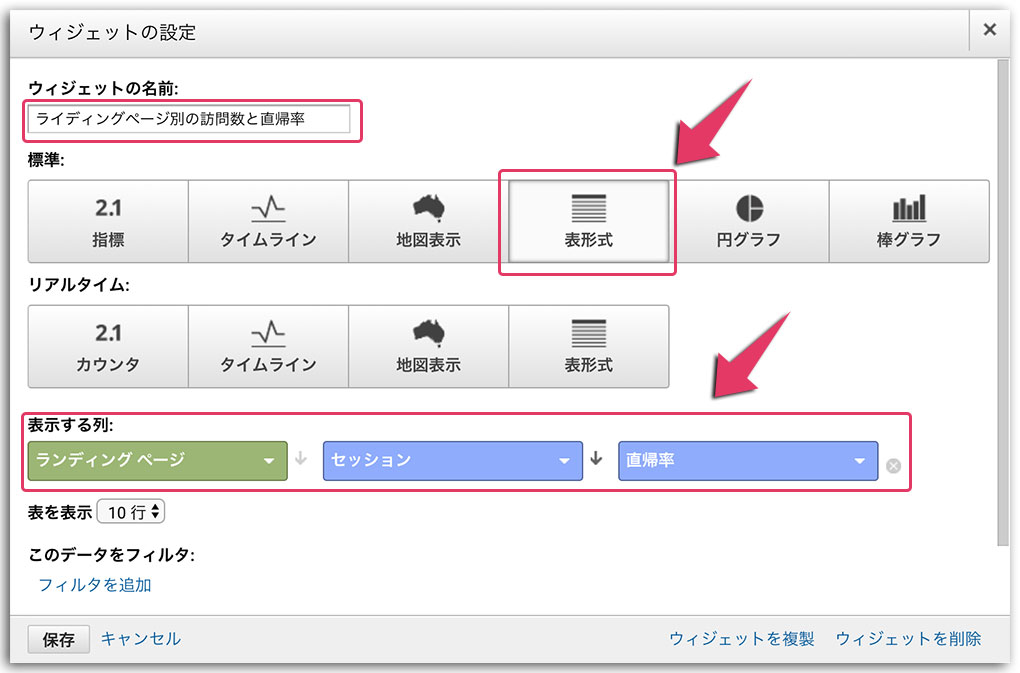
作成例
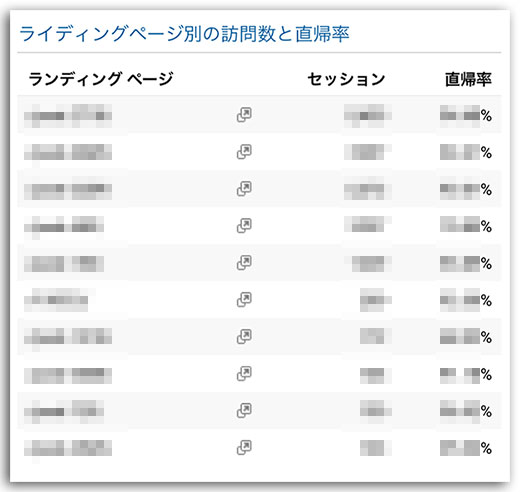
トラフィック別の訪問者数のレポートを作成する
検索エンジンからの訪問者なのかダイレクトに訪問されたのか、そのトラフィック別に訪問者数を表示するレポートを作成してみます。
手順1:ウィジェットの追加
マイレポートのタイトルの下にある「+ウィジェットの追加」をクリックしてウィジェットを追加します。
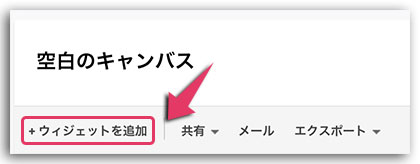
手順2:ウィジェットの設定
ウィジェットの名前と標準を「円グラフ」にして「次の円グラフを作成」に「セッション」、「グループ分けの単位」に「トラフィックの種類」を選択します。
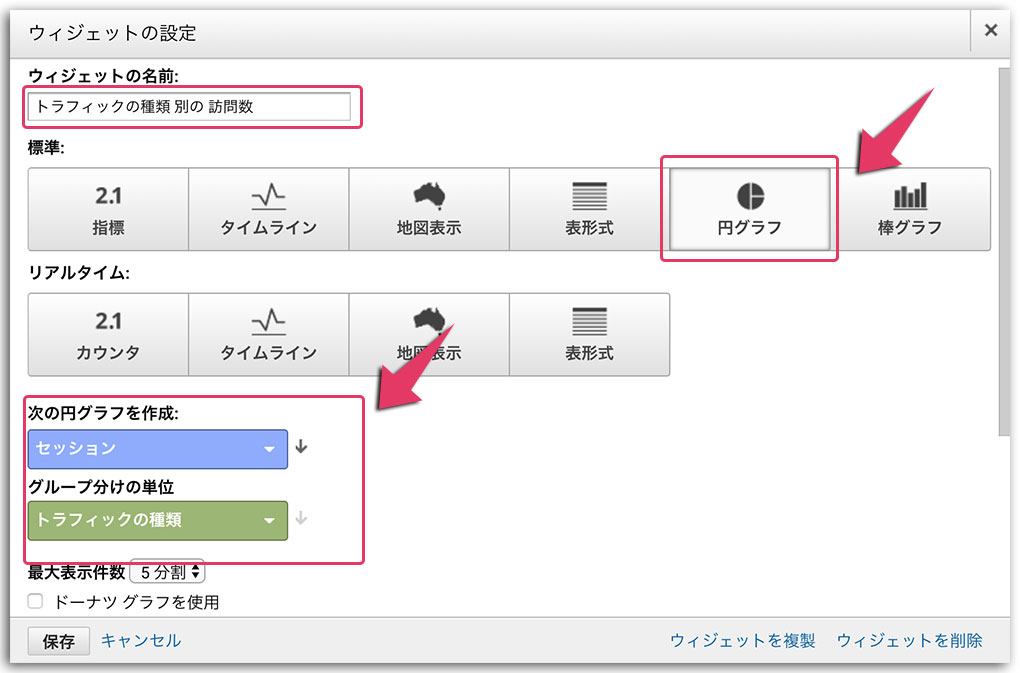
作成例
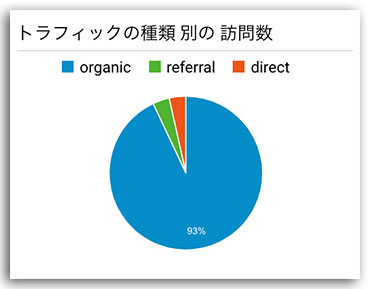
ウィジェット作成例
このように自分のみたいレポートをウィジェットで追加していきます。
追加した例を紹介します。
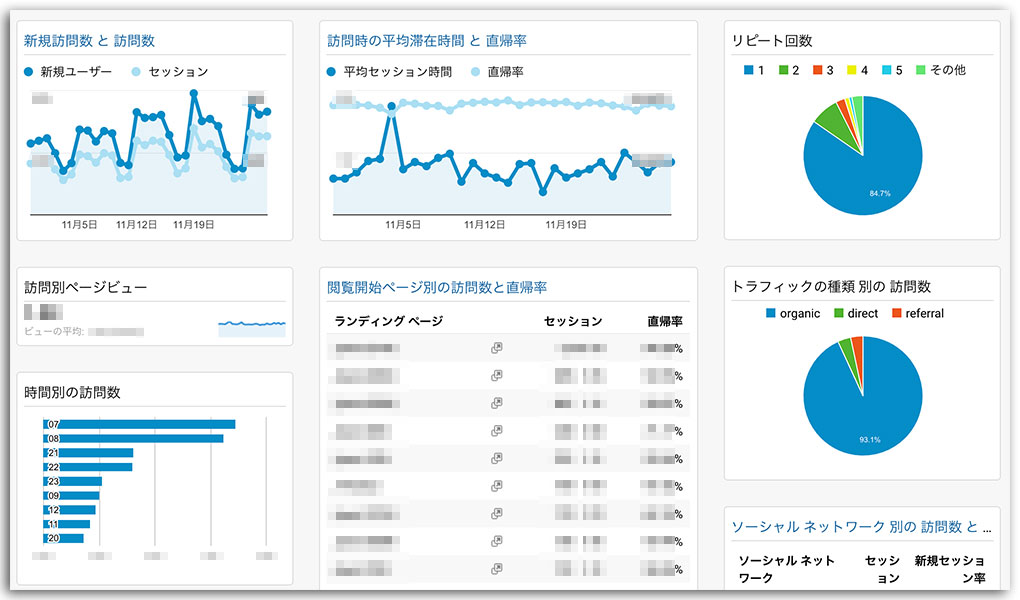
まだ、Googleアナリティクスに登録されていない方は、ぜひ、Googleアナリティクスに登録しましょう。
[adcode]まとめ
Googleアナリティクスは、アクセス解析ツールとして幅広く利用されています。
かなり多くの方が利用されており、しかも無料で利用できるので大変重宝されています。
この機会にGoogleアナリティクスを導入して、マイレポートを作成してみませんか?