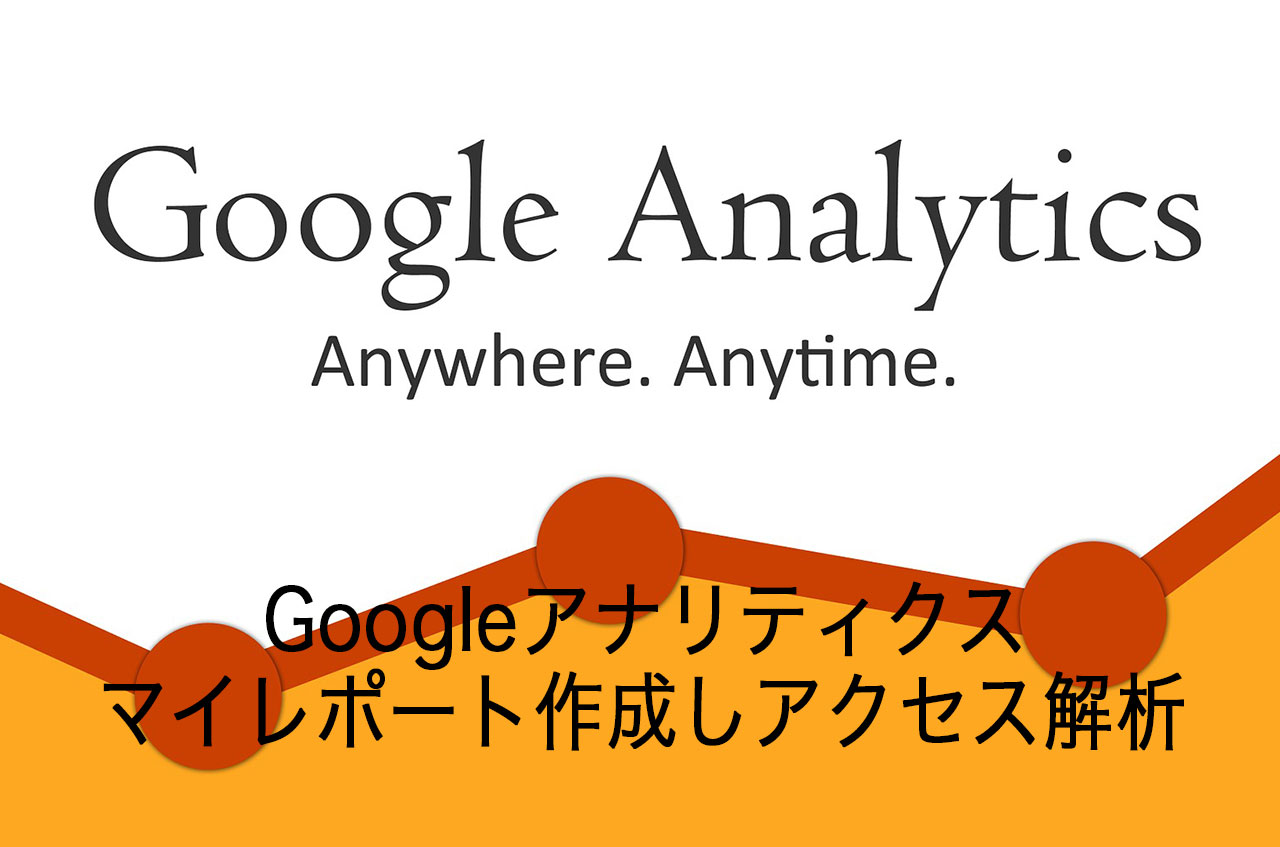「EWWW Image Optimizer」は、既にアップロードした画像ファイルを劣化させずに一括で最適なサイズに圧縮してくれ、WordPressで投稿のたびに自動で圧縮してアップロードできるプラグインです。
画像を扱うことが多いサイトでは、記事数が増えていくと画像ファイル数も増加していきます。
画像のファイルサイズが(容量)が大きいとページの表示速度も低下しますので、ユーザビリティが下がり、離脱率が増加します。SEO的にもページの表示速度は重視されている項目になります。
そこで、今回ご紹介するのがWordPressの「EWWW Image Optimizer」というプラグインの設定方法を解説します。
[adcode]PageSpeed Toolsで画像最適化をチェック
Google PageSpeed Insights でご自身のサイトの画像が最適化されているかチェックしてみて下さい。
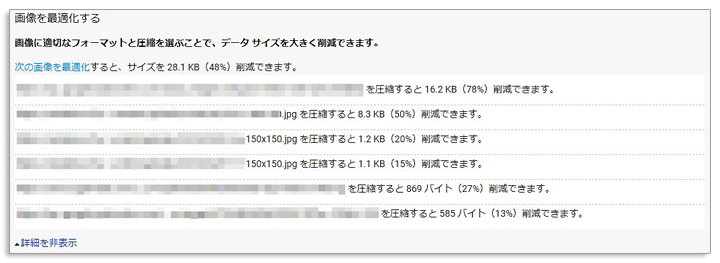
「画像を最適化する」に最適化の提案がでてきましたか?
多少はでることがあるとは思いますが、多数でているようでは最適化した方がよいでしょう。
ご自身の色んなページを試して下さい。
EWWW Image Optimizerのインストール
WordPressのダッシュボードへ進んで下さい。
ダッシュボード プラグイン 新規追加 へ進み、キーワードに「 EWWW Image Optimizer」を入力して検索します。
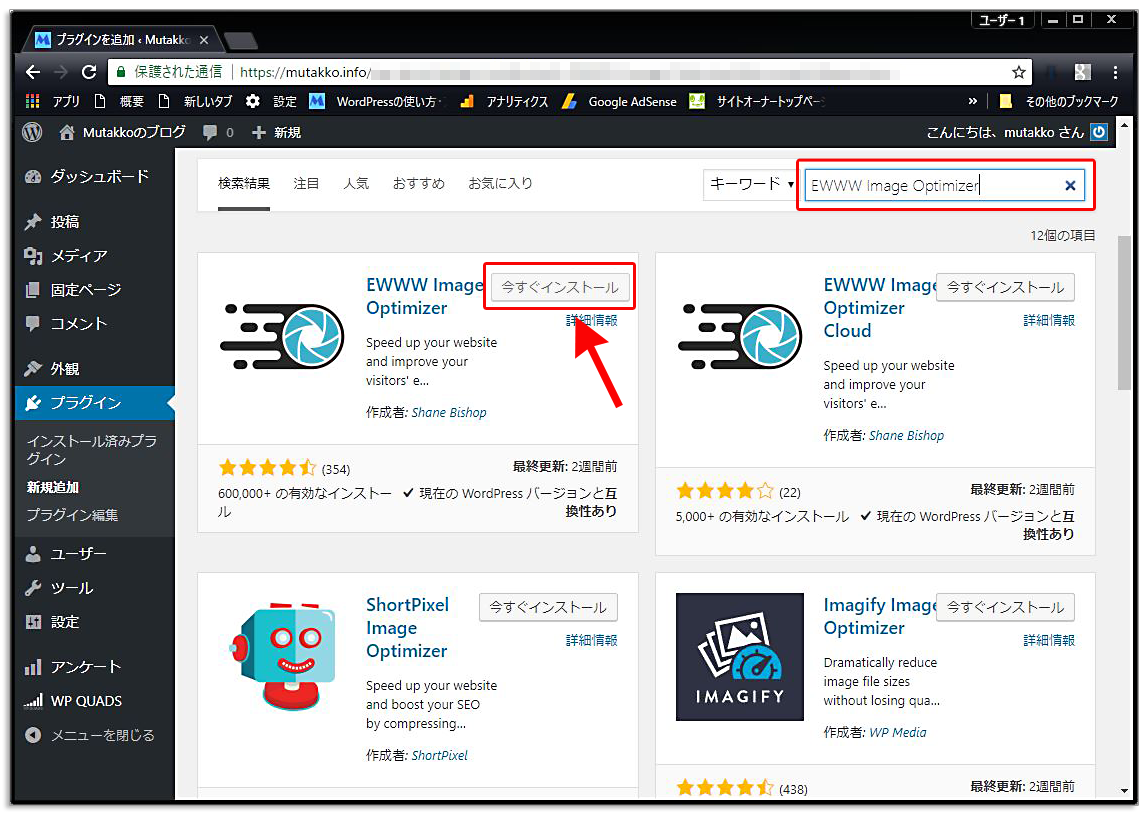
「今すぐインストール」をクリックして、インストールが完了したら「有効化」をクリックします。
EWWW Image Optimizerの設定
「EWWW Image Optimizer」のインストールが完了したら設定を行います。
ダッシュボード 設定 EWWW Image Optimizer へ進みます。
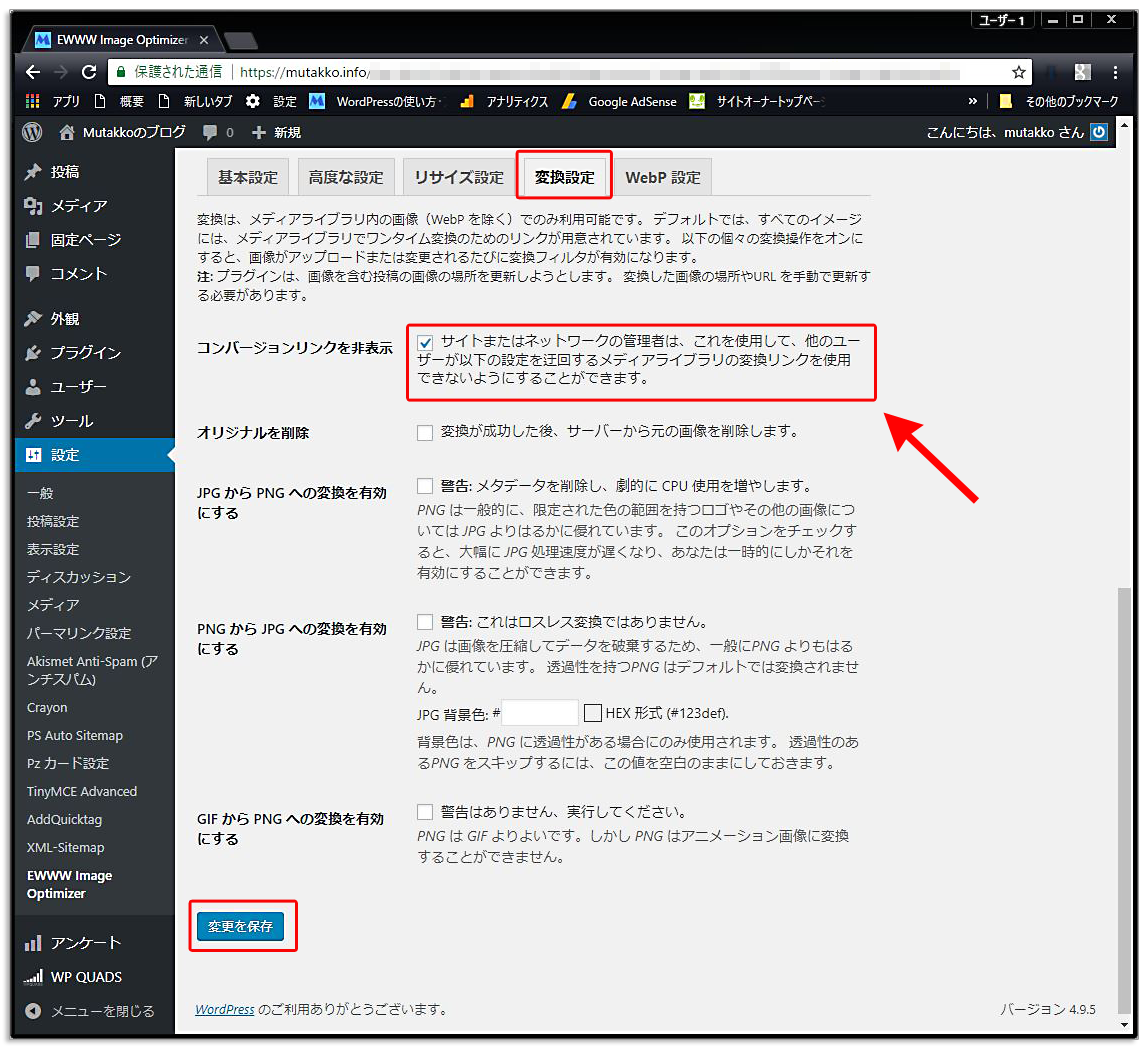
設定する場所は1箇所で「変換設定」の「コンバージョンリンクを非表示」にチェックを入れます。
「コンバージョンリンクを非表示」にチェックを入れることで「jpg→pngに変換」や「png→jpgに変換」する機能を無効にします。
無効にすることで、勝手に拡張子を変えられることを防止します。
[adcode]EWWW Image Optimizerの使い方
既にアップロードされている画像の一括圧縮の方法です。
ダッシュボード メディア 一括最適化 へ進みます。
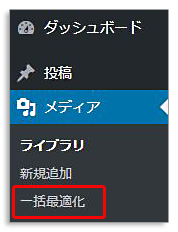
「最適化されていない画像をスキャンする」をクリックします。
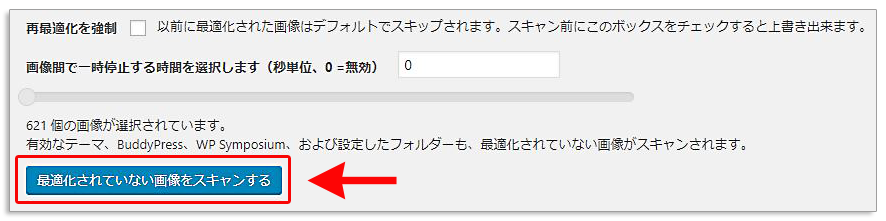
最適化されていない画像がスキャンされました。
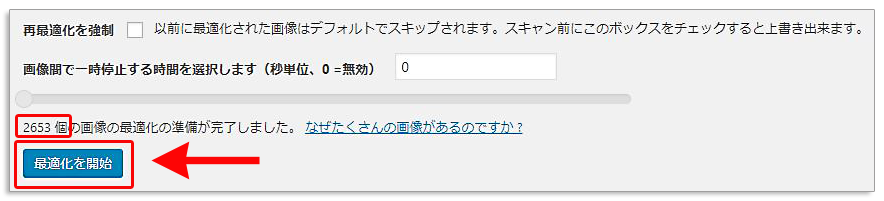
2,653個もありました(^^;
WordPressでは、一つの画像をアップすると「サムネイル画像」「中サイズ画像」「大サイズ画像」など複数の画像ファイルを生成してくれます。
その画像が積み重なると膨大な数になります。
これから、それらの画像ファイルを一括で最適化していきます。
「最適化を開始」をクリックして下さい。
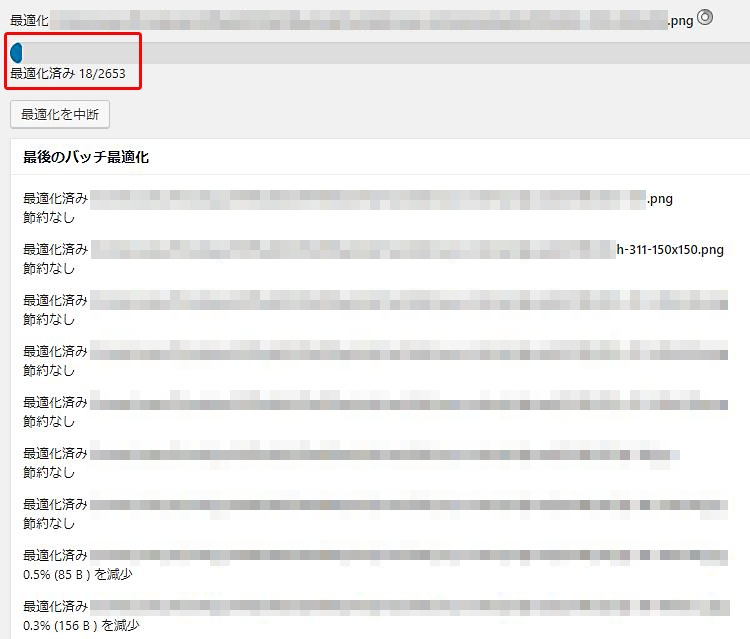
最適化が始まりました。
数分~数十分待ちます。
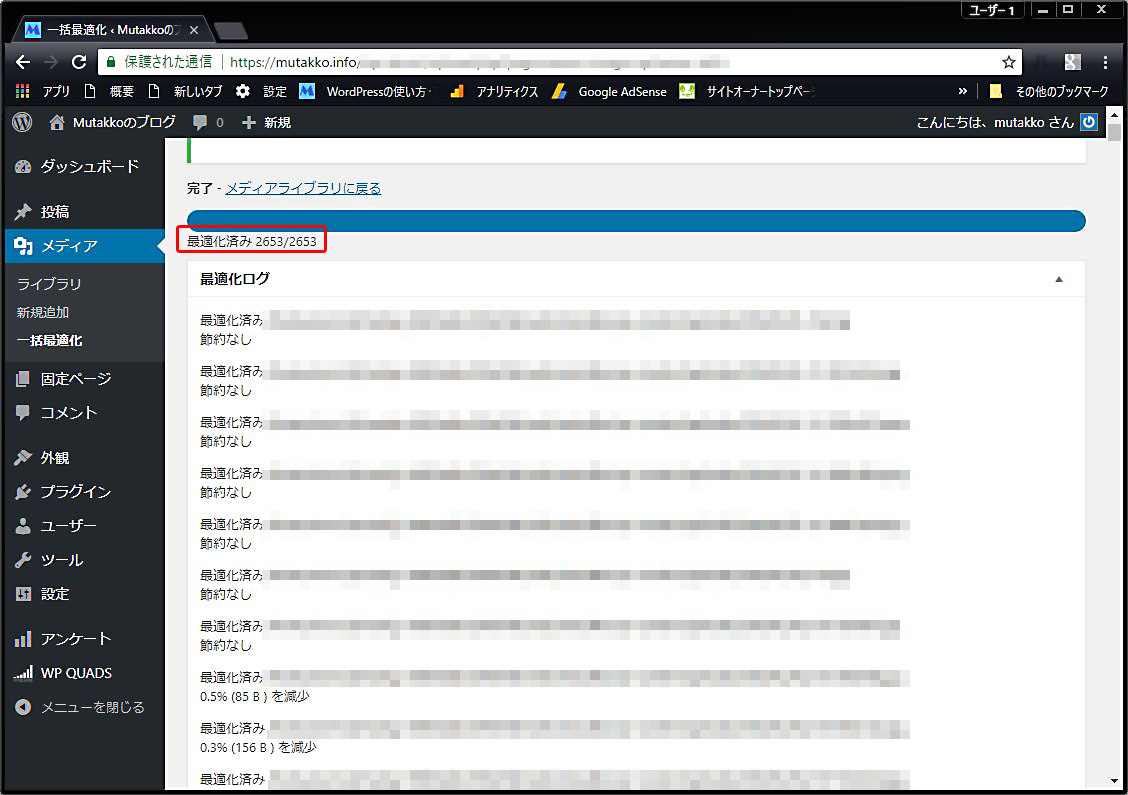
最適化が完了しました。
2,653個の画像ファイルが最適化されました。
EWWW Image Optimizerをインストールしておけば、今後の記事は、自動で最適化してくれますので、たまにこの一括最適化を行うといいでしょう。
参考 WordPressのおすすめプラグイン5選~LION MEDIAにも相性が良い
[adcode]まとめ
ページの表示速度は、SEOでも重要な項目の一つになりますので、ページの表示速度は早ければ早いほうがベストです。
その中の画像ファイルの容量は大きく影響してきますので、画像ファイルをそのままにしておくのではなく、劣化させずに最適化することをおすすめします。