WordPressの記事を一旦公開してしまうと、下書き保存ができなくなります。
大量に編集したい時は下書き保存ができないので、一気に編集して公開しないといけません。
WordPressの公開した記事をじっくり編集したい!数日に分けて編集したい!と言う場合に便利なプラグインがあります。
それが「WP Post Branches」ブランチです。
参考 WordPressブログの公開日時を指定して予約投稿する方法
[adcode]
WP Post Branchesをインストール
WordPressのダッシュボードから
ダッシュボード プラグイン 新規追加へ進んでください。
プラグインの検索窓に「 WP Post Branches」を入力して検索し、インストールします。
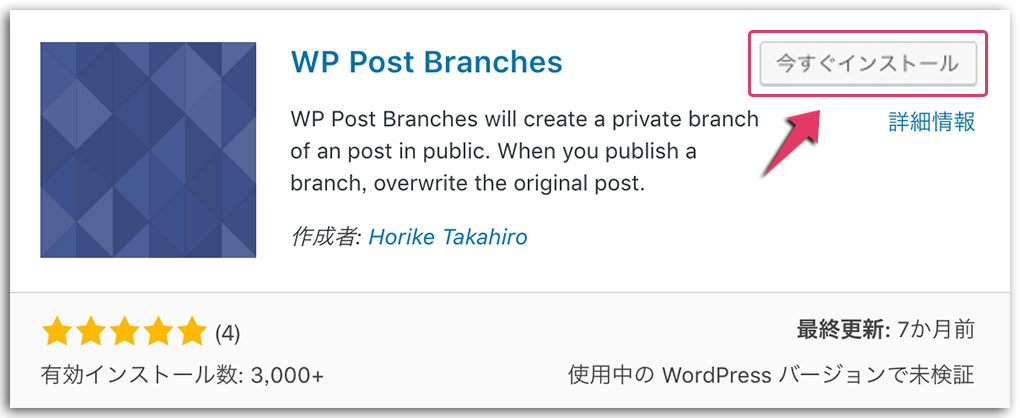
インストールが終了したら「有効化」してください。
公開した記事を編集できるWP Post Branchesの使い方
WP Post Branchesは、一度公開した記事でも数日に分けて編集することができるプラグインです。
公開した記事はそのままで、編集用にコピー(ブランチ)してから編集できるので、納得いくまで編集した後に公開(更新)できます。
更新したあとは、ブランチで編集していた記事は元の画像と合併されます。
納得いくまで編集したくても強制的に更新せざるを得なかった悩みを一気に解決します。
公開前後の公開ボタン比較
公開前と公開後のサイドバーの公開エリアのボタンを比較してみましょう。
WP Post Branchesをインストールしたら、公開後には「下書き保存」がありませんが、代わりに「ブランチを作る」が増えています。
公開後に記事をじっくり編集するには「ブランチを作る」をクリックすればいいのです。
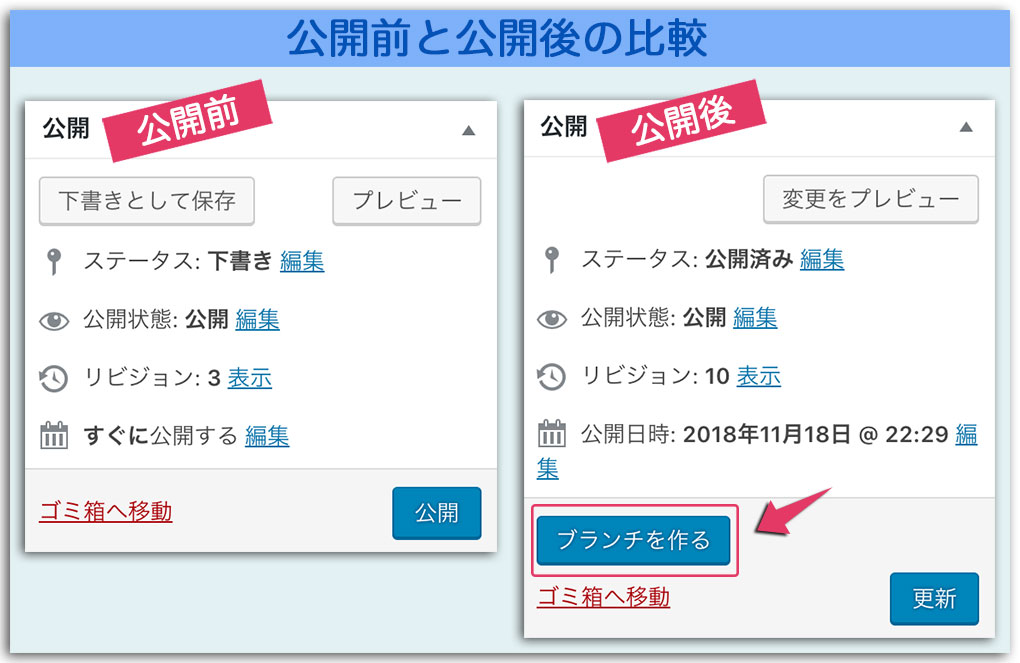
ブランチを作る
さて、ブランチを作るとどうなるのでしょうか?
一度公開した記事にブランチを作ると、公開された記事と別にコピー(ブランチ)が作成されます。
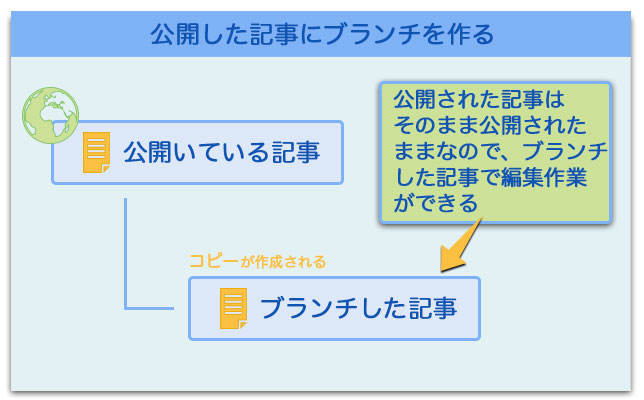
ブランチを作ると、公開された記事のコピーが作成されて、公開中の記事はそのまま公開されています。
ブランチされた記事を数日かけて思う存分編集可能です。
[adcode]ブランチした状態の記事は
ブランチした記事を「投稿一覧」で確認すると公開中の記事とは別にコピーが作成されています。
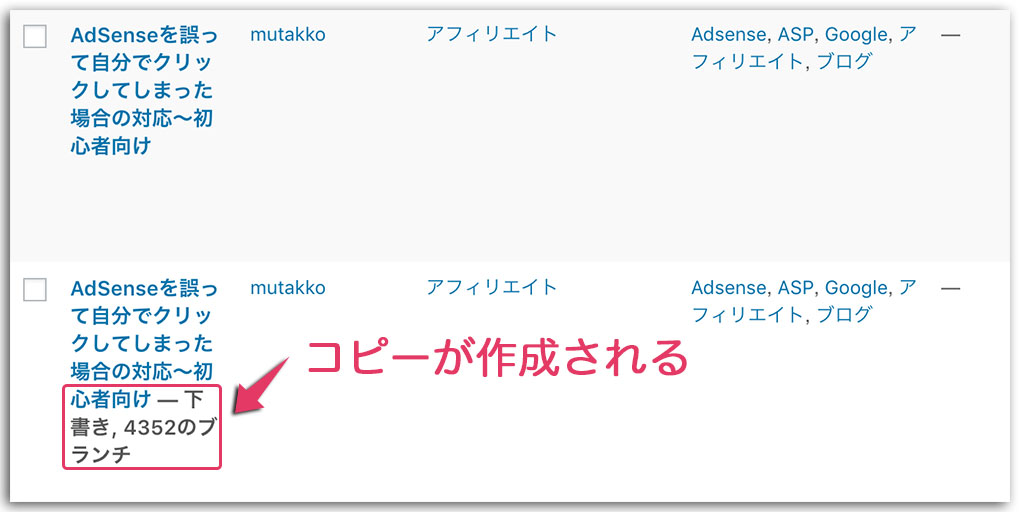
上の図のように公開された記事の下にブランチされた記事が表示されますので、ブランチの方を編集してください。
ブランチ下記事には下書き保存がある
ブランチされた記事には、新規の記事と同様に「下書きとして保存」ボタンがありますので、何度でも下書き保存できます。
これは最高ですよね。
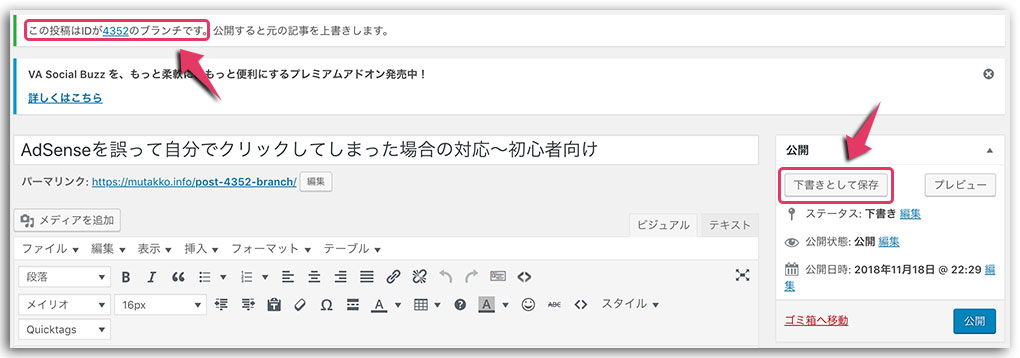
参考 LION MEDIAのブログ記事に更新日を表示させるPHPカスタマイズ方法
編集が終了したら更新
ブランチの記事の編集が終了したら「更新ボタン」押すと公開中の記事が更新されます。
ブランチの記事は削除されます。
参考 WordPressのおすすめプラグイン5選~LION MEDIAにも相性が良い
[adcode]
まとめ
今まで公開した記事を下書きできずに困っていたあなた!このプラグインを使うと、そんな悩みから解決されます。
記事の編集はすごく大事と言われています。
一度公開した記事も定期的に見直していきましょう。


