ロリポップ!のサーバーで使用しているWordPressを削除する方法について解説します。
「WordPress簡単インストール」で素早くインストールしたはいいが削除の方法が分からない。という方は参考にして下さい。
[adcode]WordPressを削除するケース
テスト用にインストールした
間違えてインストールした
別のサーバーへ引越しする
削除するもの
これからWordPressを削除していきますが、完全に削除するために以下の2つを削除していきます。
- WordPress関係のファイル
- データベース
WordPress関係のファイルを削除
ロリポップ!のユーザー専用ページにログインします。
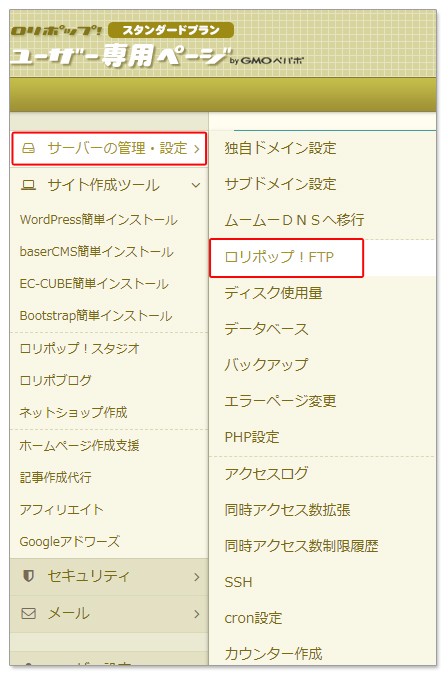
ユーザー専用ページで「サーバーの管理・設定」から「ロリポップ!FTP」へ進みます。
ロリポップ!のFTPではなく、通常のFTPソフトでも行えます。FTPソフトはFileZilla(ファイルジラ)がおすすめです。
参考 FTPソフトFileZilla(ファイルジラ)のインストールと使い方|WordPressに必須ソフト
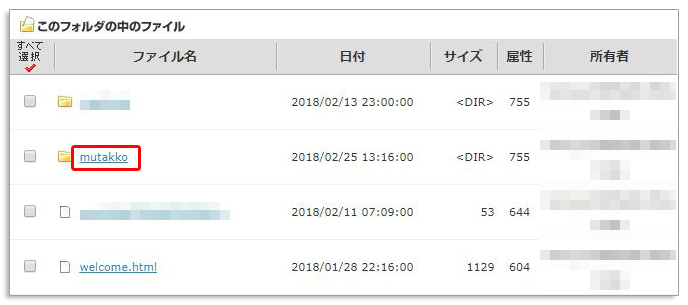
「ロリポップ!FTP」に入ると、最初のページにWordPressを入れている「ディレクトリ」が表示されます。
Mutakkoのブログは「mutakko」というディレクトリに入れていますので「mutakko」をクリックする。
削除したいディレクトリをクリックして下さい。
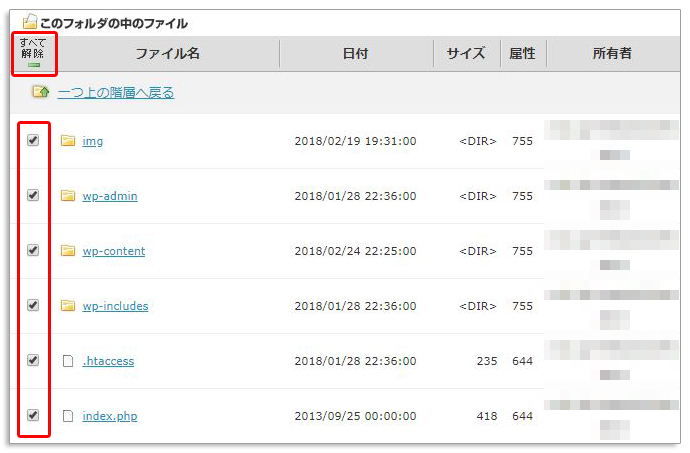
左上の「すべて選択」をクリックして全てのディレクトリやファイルにチェックを入れます。
選択後は、左上は「すべて解除」という文字に変更されます。
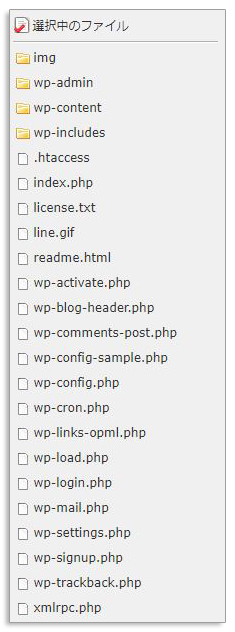
右側のサイドバーに選択されているファイルが表示されます。例でいくと「mutakko」ディレクトリ内のファイルが全て選択されたことにないります。
次は、実際に削除を行いますが、最初のディレクトリに間違えがないか最後にもう一度確認して下さい。
ゴミ箱アイコンをクリックして削除する。

これで完全にディレクトリとファイルが削除されました。
[adcode]データベースの削除
続いて、WordPressでブログを書いていたものが保存されているデータベースを削除します。
データベース名の確認
ユーザー専用ページで「サーバーの管理・設定」から「WordPress簡単インストール」へ進みます。
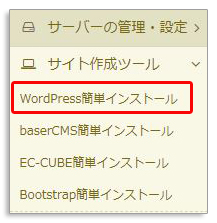
下の方に「WordPressインストール履歴」がありますので。WordPressを削除したいサイトURLの「利用データベース」をメモして下さい。
【重要】利用データベース名は大事な情報なので間違いのないようにメモ
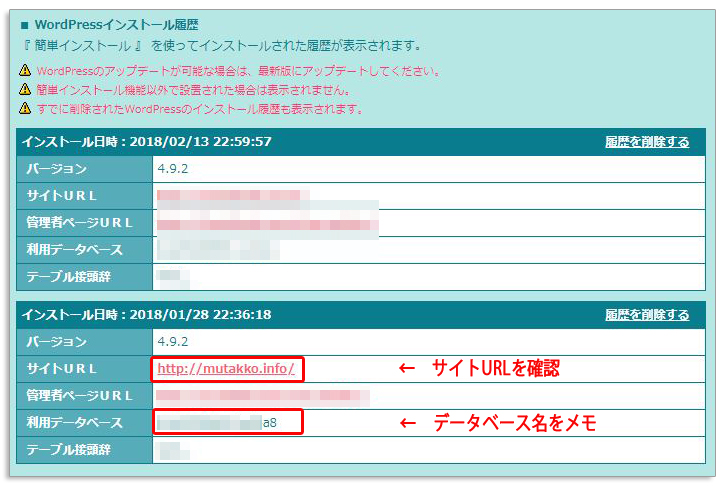
それでは、データベースの削除に入っていきます。
ユーザー専用ページで「サーバーの管理・設定」から「データベース」へ進みます。
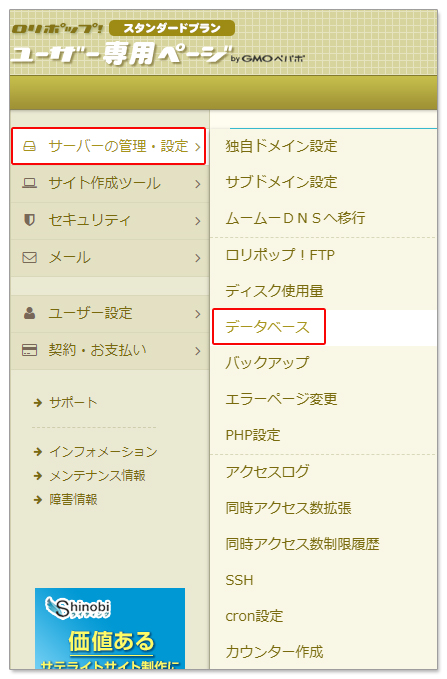
先ほどメモした利用データベース名を確認して「操作する」へ進んで下さい。
ここでも、間違えて違うデータベースへ進まないように注意して下さい。
※データベースが1つしかない方は、1つしか表示されませんので、そこまで注意する必要はありません。
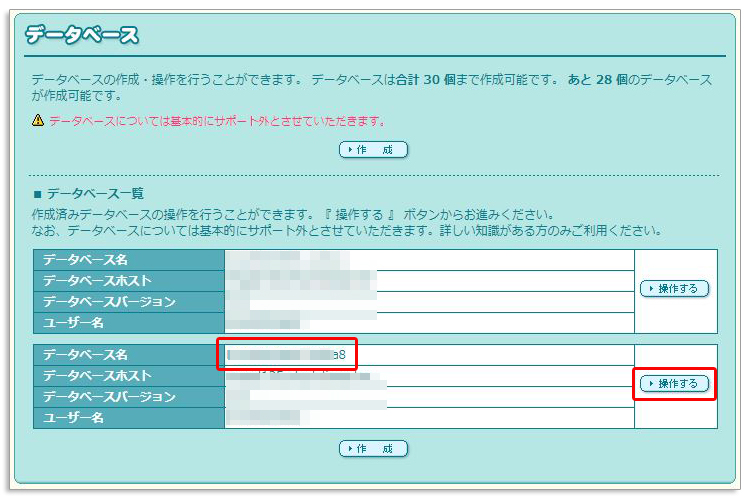
最後にもう一度「データベース名」に間違いがないか確認して「データベース削除」をクリックして下さい。
ひとつのデータベースに複数のWordPressを入れている場合は「phpMyAdminを開く」をクリックして、phpMyAdminから削除します。
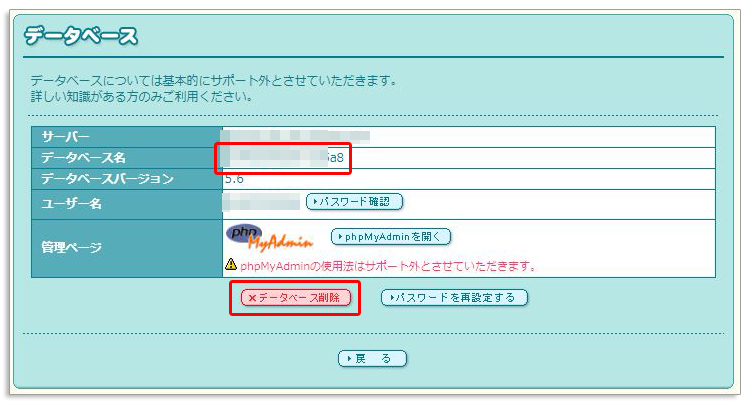
以上で、WordPress関連のファイルとデータベースが削除されました。
[adcode]まとめ
「ロリポップ!のWordPressを削除する方法」を解説しました。
削除したら、元に戻せませんので日頃のバックアップをしっかりと取っておいて下さい。



