ロリポップ!サーバーのユーザー専用ページにあるFTPの使い方について解説します。
FTPとは「File Transfer Protocol」の略で、ネットワーク上でファイルを送受信する通信プロトコルです。
ロリポップ!サーバーをご契約の方であれば、ユーザー専用ページからFTPを利用することができます。
例えば、 ロリポップ!にWordPressを3分でインストールして、その画像や写真をバックアップしたいと思った時や、「IcoMoon」のフォントを追加したい場合に利用します。
参考 LION MEDIAのカスタマイズ・「IcoMoon」を編集してWebフォントを追加しよう
専用のFTPソフトを使いたい人は以下を参考にしてください。
参考 FTPソフトFileZilla(ファイルジラ)のインストールと使い方|WordPressに必須ソフト
[adcode]
ロリポップ!のFTPを使う
FTPにも色々ソフトがありますが、今回はロリポップ!のFTPの使い方を解説します。
ロリポップ!ユーザー専用ページにアクセスします。
ロリポップ!のドメインか、独自ドメインを選択してドメインとパスワードを入力します。
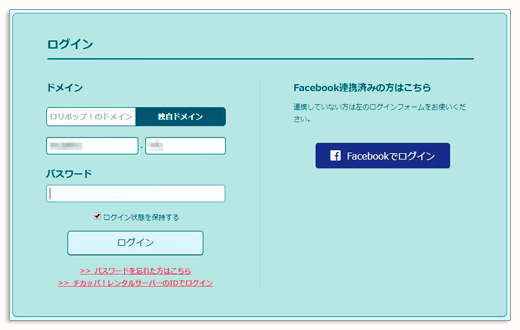
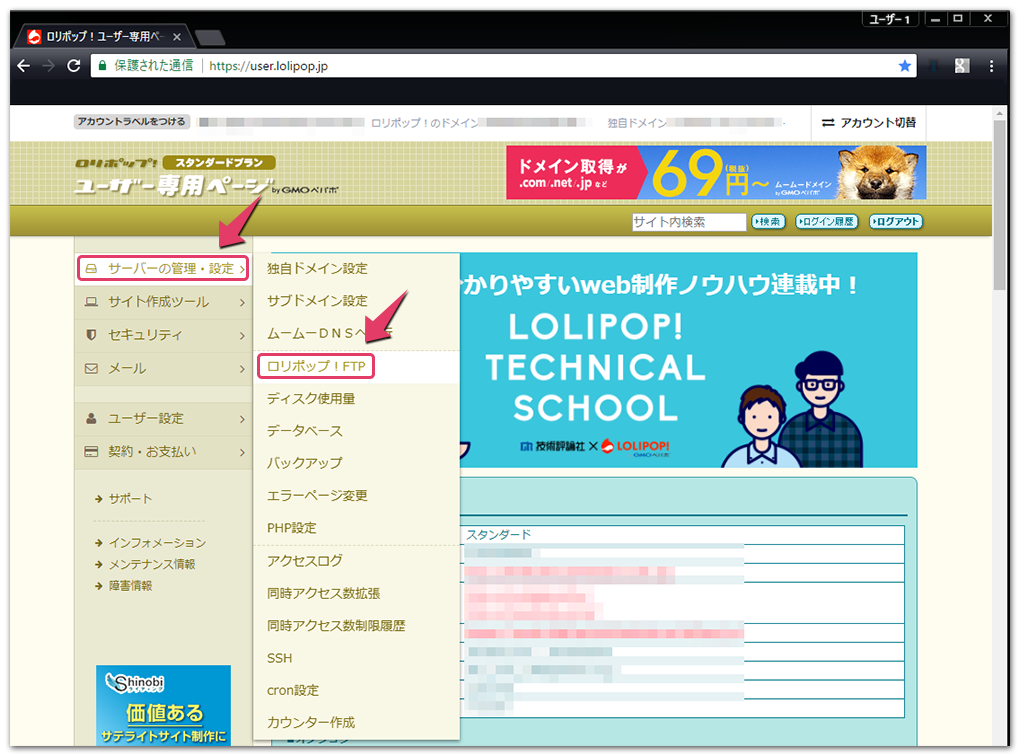
ユーザー専用ページへ入ったら
サーバーの管理・設定 ロリポップ!FTP
FTP接続ができたらWordPressをインストールしているディレクトリをクリックします。
僕の場合は「 mutakko」ディレクトリになります。
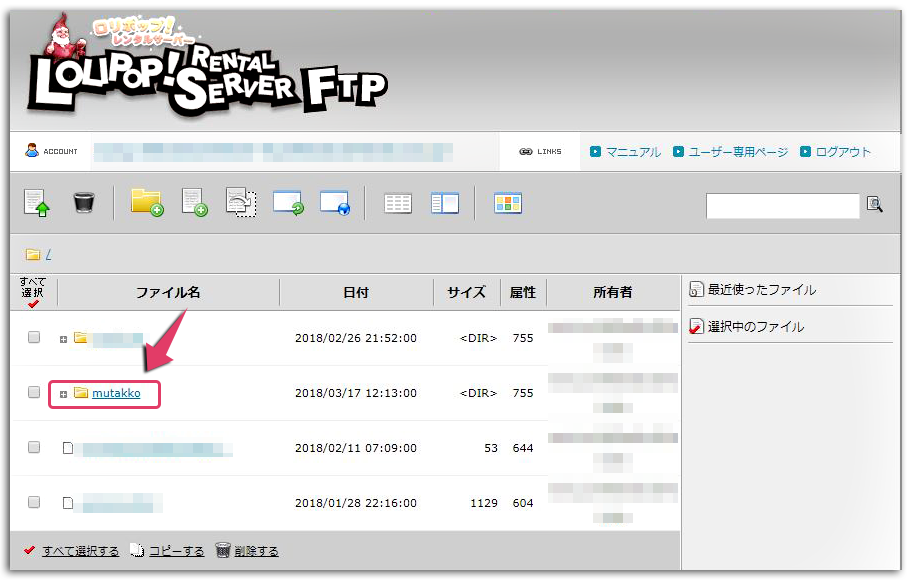
アップロードした「メディア」画像ファイルのバックアップするには、上記の場所に保存されていますので移動します。
「 mutakko/wp-content/uploads/2018/」
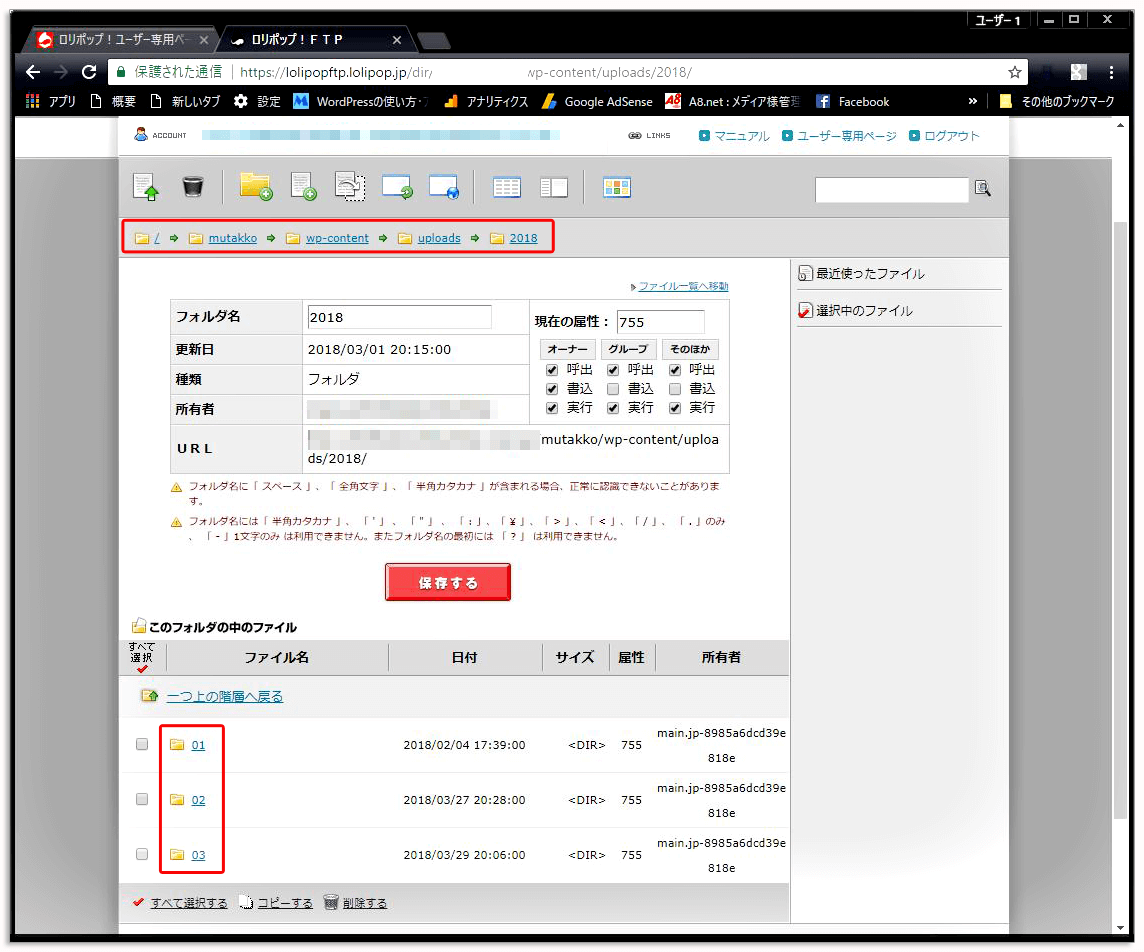
最後に「2018」は西暦の年になります。
「 mutakko/wp-content/uploads/2018/」の中にある数字のディレクトリは「月」になります。
FTPからファイルをダウンロード
サーバーからファイルをダウンロードするには以下のように行います。
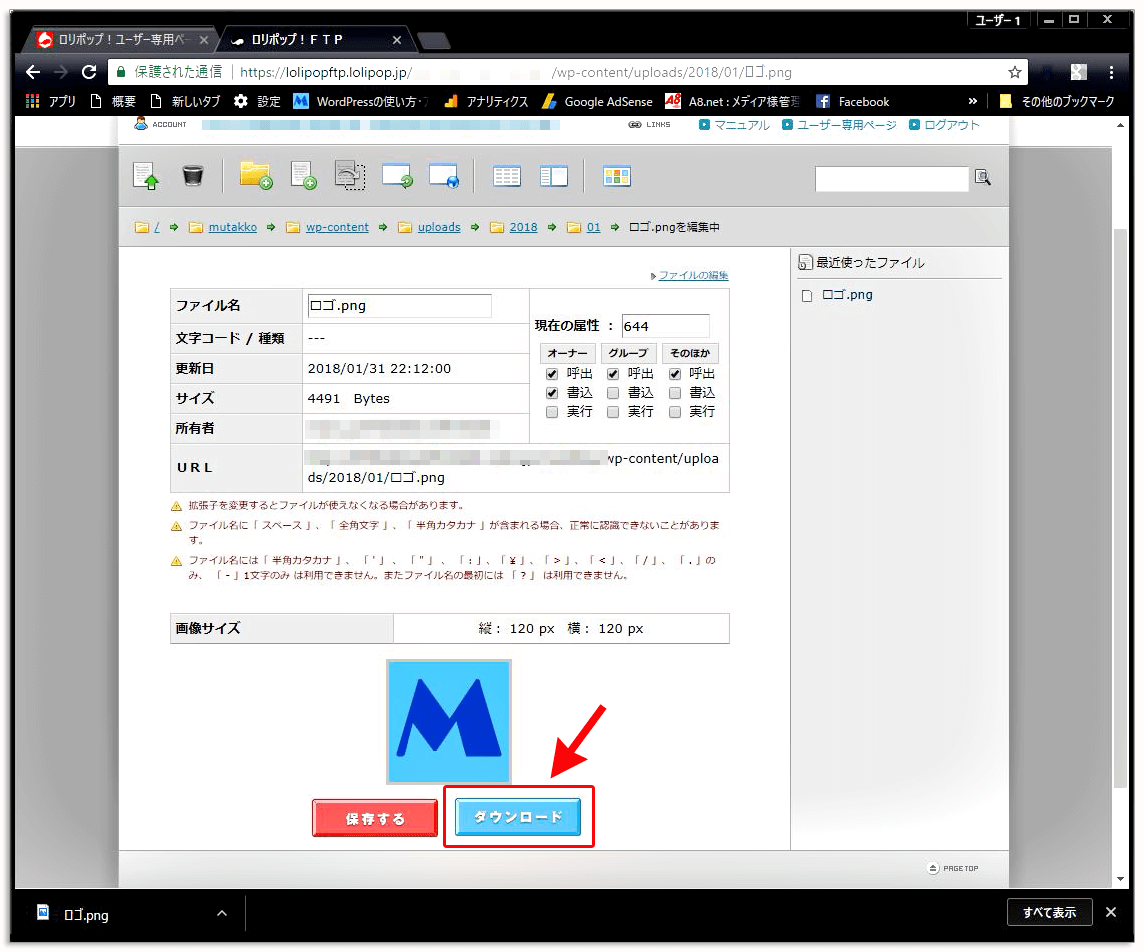
該当のファイルへ移動します。
ダウンロードボタンをクリックします。
サーバーにファイルをアップロード
サーバーにファイルをアップロードするには、以下のように行います。
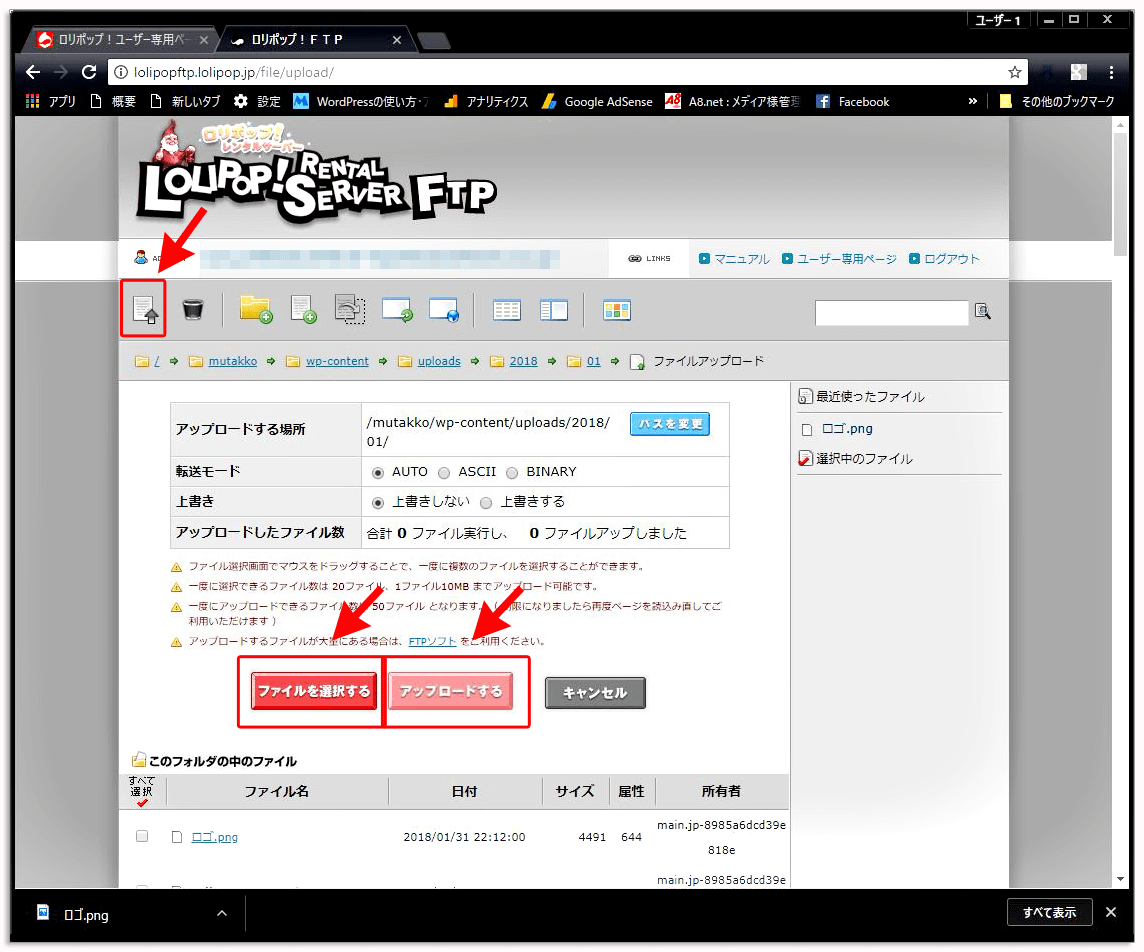
- アップロードしたいディレクトリに移動します。
- 「アップロード」ボタンを押します。
- 「ファイルを選択する」を押します。
- アップロードするファイルを選択したら「アップロードする」ボタンを押します。
FTPソフトを使ってファイルの高度なアップロードや、ダウンロードを行いたい方は、FTPソフトをインストールしてください。
参考 FTPソフトFileZilla(ファイルジラ)のインストールと使い方|WordPressに必須ソフト
「IcoMoon」フォント「icomoon.svg」をダウンロード
「IcoMoon」フォント「 icomoon.svg」をダウンロードするには、以下の場所に行きます。
「 wp-content」 「 themes」 「 lionmedia」 「 fonts」
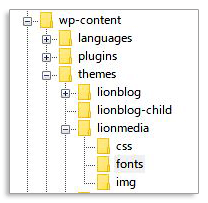
「IcoMoon」を編集するには、以下の記事を参考にして下さい。
参考 LION MEDIAのカスタマイズ・「IcoMoon」を編集してWebフォントを追加しよう
[adcode]
まとめ
WordPressでブログを書いていても、必ずFTPは必要になってきますので、FTPの使い方は知っておいた方がいいでしょう。
WordPressのバックアップを行う場合には、FTPソフトを使用します。定期的なバックアップも怠らないようにしてください。


