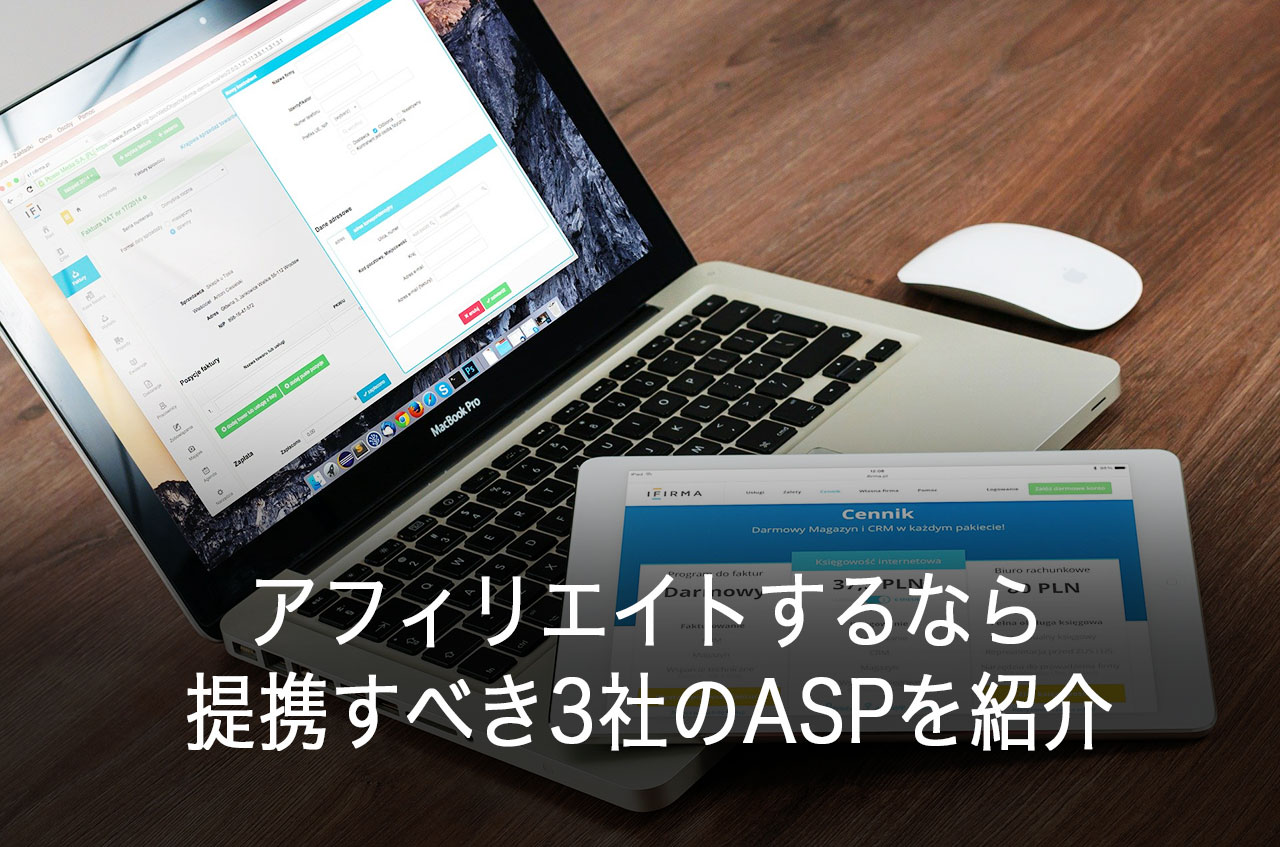今回はWordPressのファイルをバックアップする方法を図解します。安定している時や困っていない時はついつい疎かになりがちなWordPressのバックアップですが、緊急時に役に立つのがバックアップなのです。
WordPressのバックアップだけでなく、日頃からファイルのバックアップは定期的に取るように癖つけておきましょう。
しかし、どのファイルをバックアップしておけばいいのか、どうやってWordPressのバックアップするのか分からない方のためにWordPressのバックアップするべき4つのファイルとバックアップの方法を初心者向けに解説します。
最低限バックアップをする4つのファイル類
WordPressにはいくつもファイルがありますが、その中でも以下の4つをバックアップしておけば、最悪の事態に陥った時でも大抵は復帰できます。
この記事を読んだらすぐにでもWordPressのバックアップ行なってください。
4つのファイルの概要
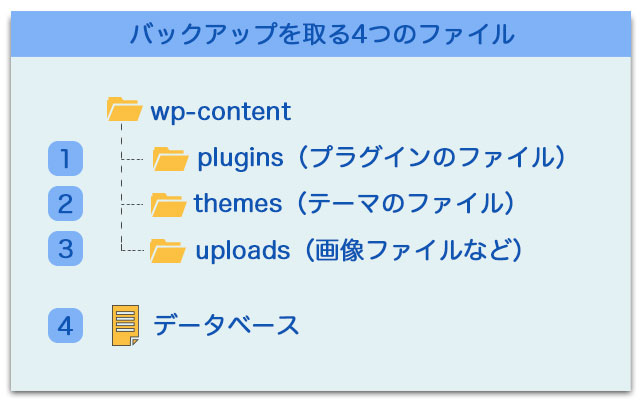
wp-content plugins
WordPressにインストールしたプラグインが格納されているフォルダ(ディレクトリ)
wp-content themes
WordPressにインストールしたテーマ関係のファイルが格納されているフォルダ(ディレクトリ)
wp-content uploads
ブログに使っている画像ファイルなどのメディアが格納されているフォルダ(ディレクトリ)
データベースファイル
ブログの記事などのデータがこのデータベースに整理されて保存されています。
WordPressのバックアップを取る
WordPressのバックアップを取る方法を2種類紹介します。
手動でバックアップを取る
FTPソフトを使って手動でWordPressのバックアップする方法です。
手順1:FTPソフトでバックアップ
今回は「FileZilla」を使って紹介します。
「FileZilla」を立ち上げサーバー側を「wp-content」内に移動します。
ローカル側は、バックアップを取りたい(保存しておきたい)フォルダを開いておきます。
FTPソフトの「FileZilla」をインストールされていない方は、以下でインストールの方法を紹介しています。
手順2:ドラッグ&ドロップでバックアップ
サーバー側の3つのフォルダ(ディレクトリ)をドラッグ&ドロップでローカル側へコピーします。(バックアップする)
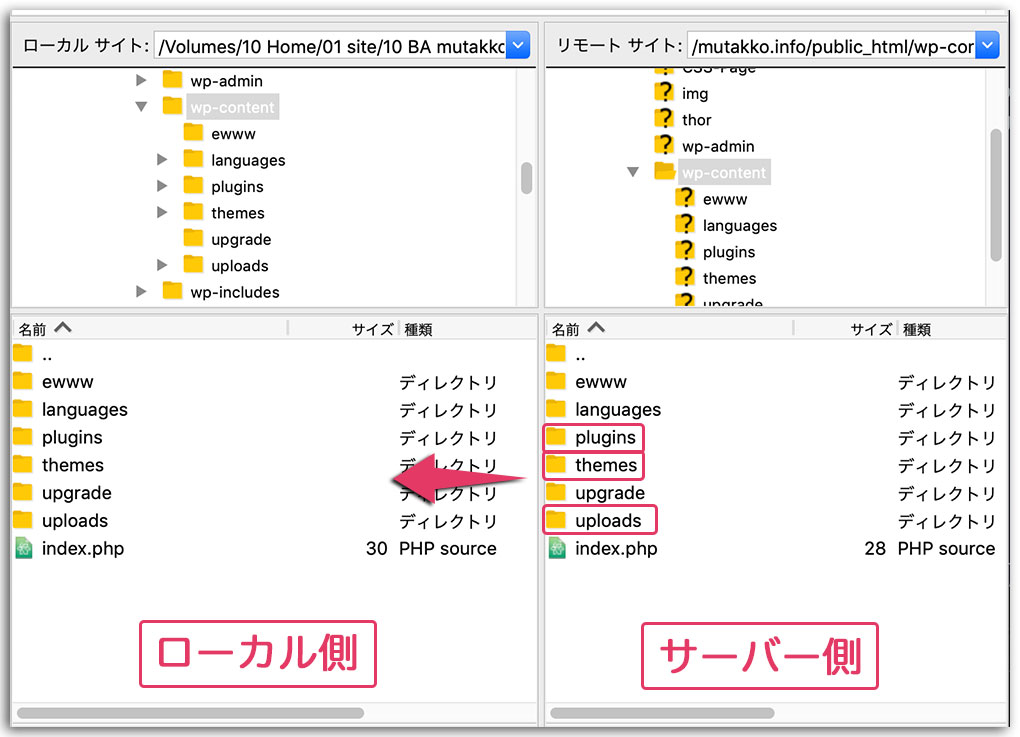
- plugins
- themes
- uploads
上の図では、3つのフォルダ(ディレクトリ)をバックアップしました。
このような操作で必要なファイルを丸ごとバックアップもできます。
データベースはこの方法ではバックアップできません。データベースのバックアップは下の方で紹介します
プラグインを使ってWordPressをバックアップ
手動でもバックアップは取れますが、プラグインを使うことで定期的に確実にWordPressのバックアップを取ることができます。
また、テーマやプラグイン、画像ファイルなどのメディア意外にもデータベースのバックアップも取ることができます。
手順1:BackWpupプラグインをインストール
WordPressのダッシュボードから「プラグイン」→「新規追加」へ進み「BackWPup」を検索します。
検索されたら「インストール」をクリックします。
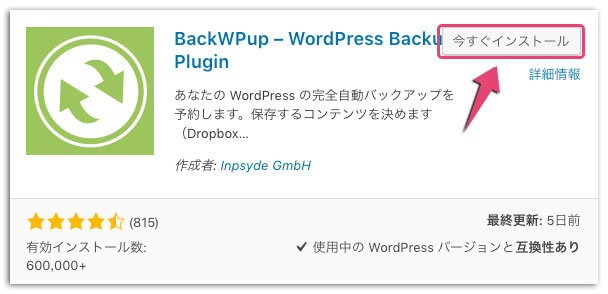
インストールが完了したら「有効化」します。
手順2:BackWpupの新規ジョブを追加
WordPressのダッシュボードから「BackWPup」→「新規ジョブを追加」へ進みます。
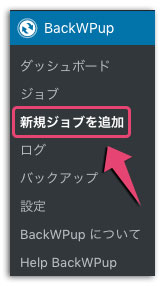
手順3:一般の設定
新規ジョブを追加をクリックしたら、設定画面が開きます。
まずは「一般」の設定を行なっていきましょう。
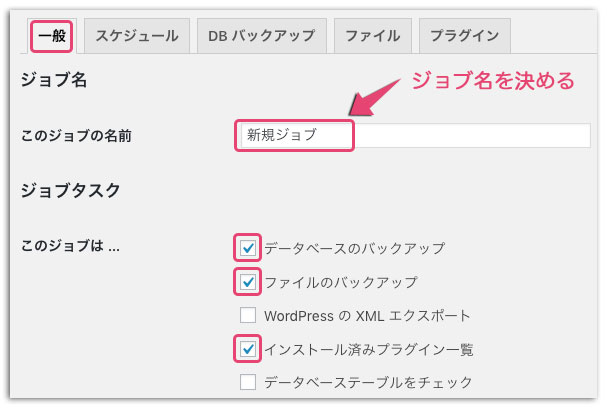
ジョブ名は何でもいいので分かりやすいジョブ名を決めておきましょう。
手順4:プラグインでWordPressをバックアップする
アーカイブ名はデフォルトのままでいいでしょう。

アーカイブ形式は「ZIP」でいいでしょう。Macユーザーなら「Tar BZip2」でもいいかと思います。
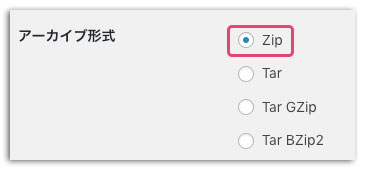
バックアップファイルの保存方法は「フォルダーへバックアップ」を選択します。
wp-content uploads に保存されます。
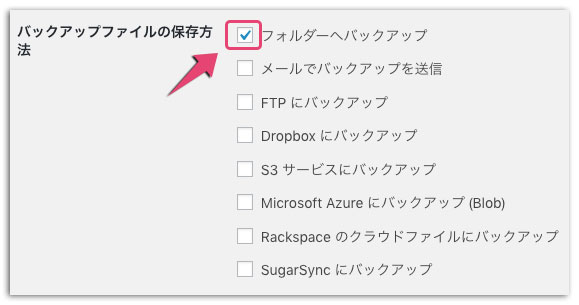
ログ送信用のメールアドレスを設定します。
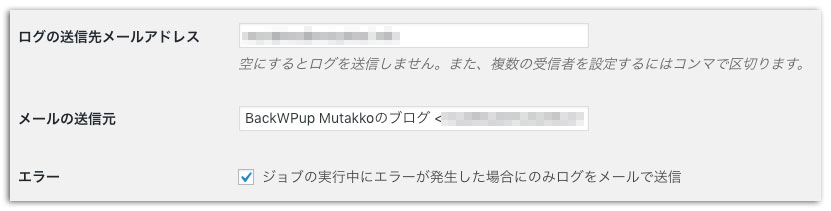
手順5:スケジュールの設定
次にバックアップをする間隔(頻度)を設定します。
ジョブの開始方法は「WordPress の cron」にします。
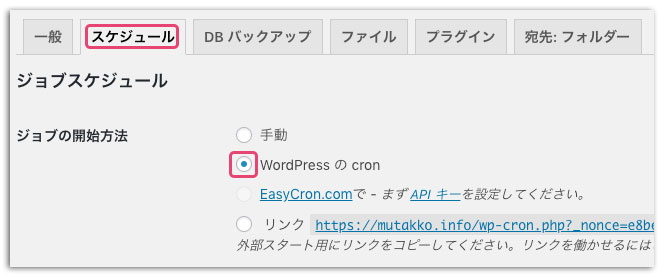
バックアップを行う頻度を設定します。
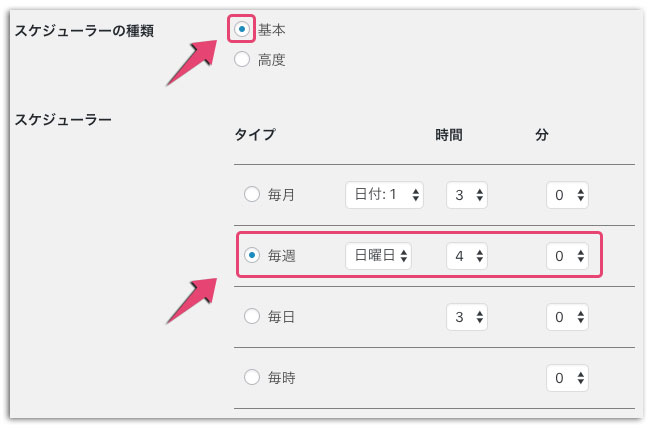
- スケジューラーの種類:基本
- スケジューラー:毎週
バックアップを行う時間帯については、アクセスが少ない時間帯を選んだ方がいいでしょう。
月に1〜2回程度のブログ更新であれば「毎月」の頻度でいいかと思います。ブログの更新頻度に応じたバックアップのスケジュールにしてください。
手順6:DBバックアップの設定
データベース(DB)のバックアップの設定を行います。
WordPressの記事の内容などは、このデータベースに保存されています。
基本的にデータベースは全てバックアップすることをお勧めします。
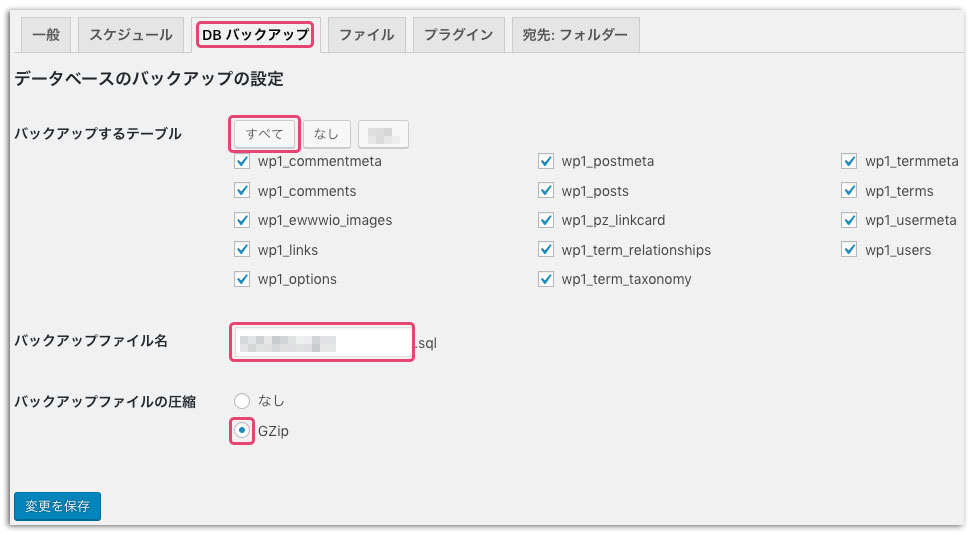
- バックアップするテーブル:すべて
- バックアップファイル名:分かりやすい名前
- バックアップファイルの圧縮:GZip
手順7:ファイルの設定
WordPressのバックアップするフォルダーやファイルを設定します。
バックアップしたくないフォルダにはチェックを入れてバックアップスケジュールから除外します。
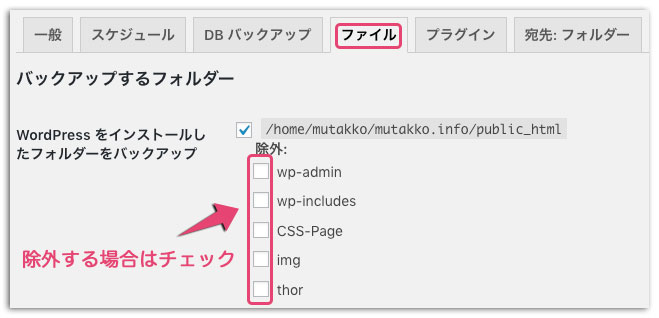
この下の方にも除外したフォルダやファイルがあればチェックします。
手順8:保存先の設定
バックアップファイルを保存場所と保存されたデータを残す期間を設定します。
保存場所と保存期間はデフォルトのままでいいでしょう。
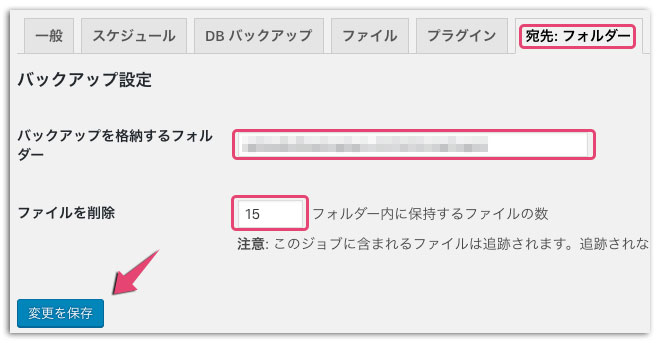
最後に「変更を保存」をクリックして設定は完了です。
手順9:今すぐバックアップを実行
WordPressのバックアップを今すぐ実行したい場合は、WordPressのダッシュボードから「BackWPup」→「ジョブ」へ進みます。
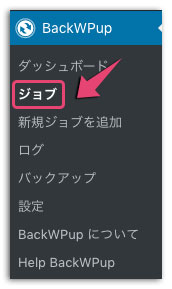
先ほど作ったジョブの「今すぐ実行」をクリックしてください。
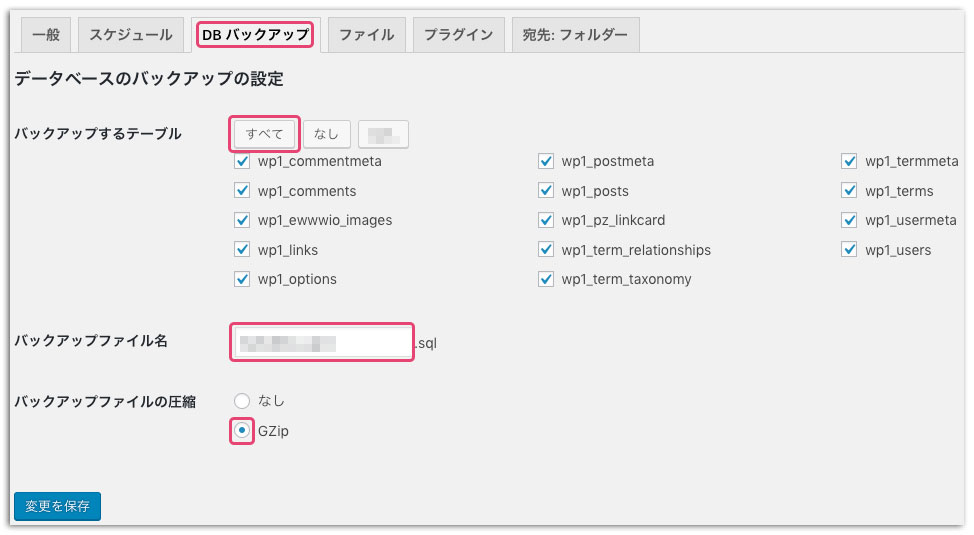
FTPソフトで「手順7」で設定した保存場所にバックアップファイルが出てきています。
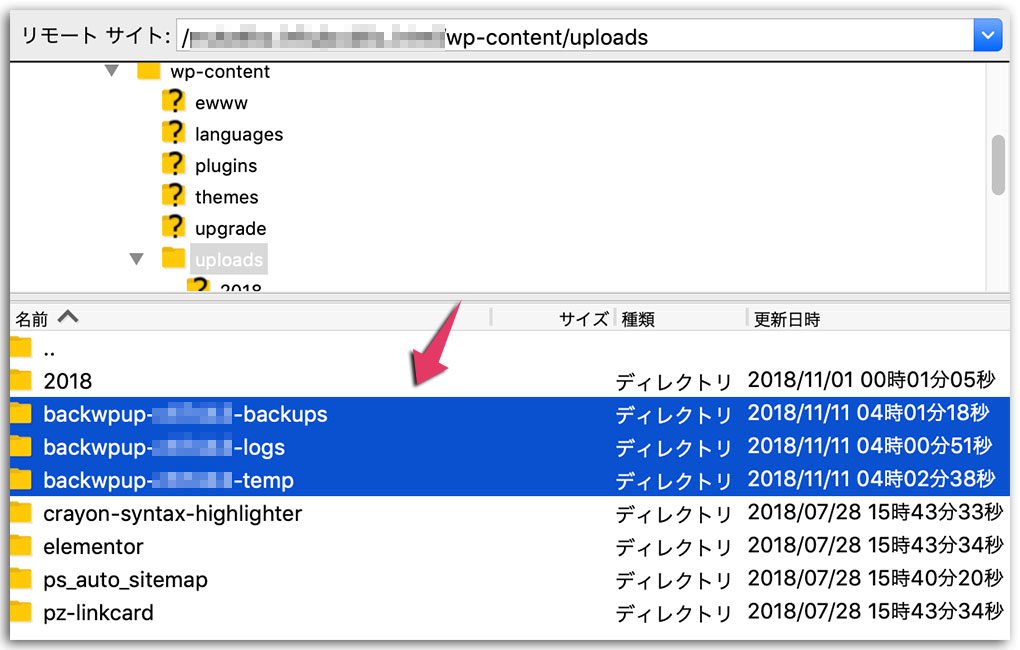
いざとなった場合、ここに出来たバックアップファイルで復元できます。
まとめ
WordPressでブログを書いていると記事の内容はサーバー上に保存されます。サーバー上と言うのはデータベースに保存されています。
ご自分のパソコン内には保存されていませんのでデータが消えてしまった場合や、壊れてしまった場合はバックアップがないため復帰できなくなります。
そこで、今回のように定期的にバックアップを取り、消えてしまった場合や壊れてしまった場合は復元できるようにしておきましょう。
なかなか順調にブログを運営している時はバックアップを怠ってしまいますが、順調な時にこそWordPressのバックアップを強くお勧めします。