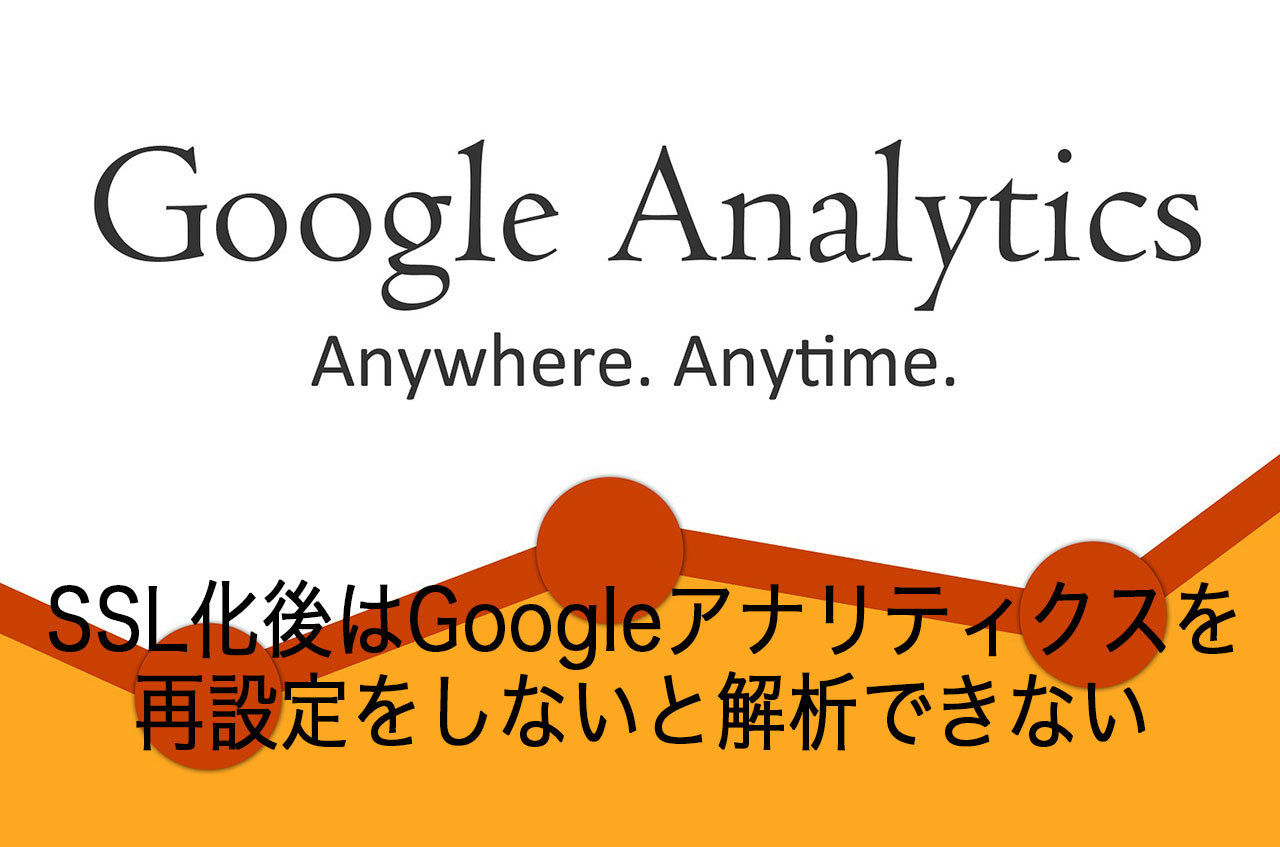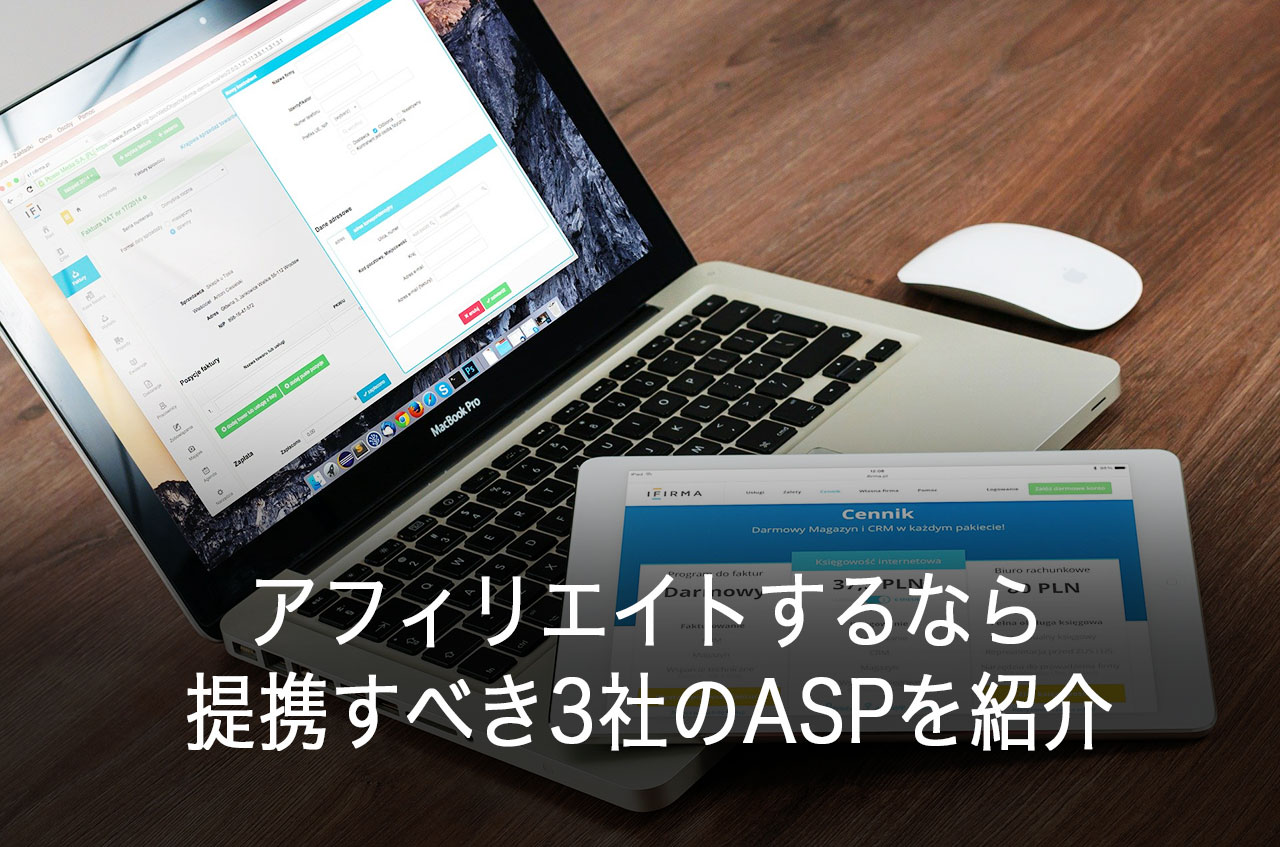常時SSL化を行ったあとに「http://」でアクセスされても「https://」へ繋がるようにリダイレクトします。
Google検索エンジンなどに「私のブログは https:// に変わったよ。だから https:// に案内してね」と伝えるのです。
そこで、恒久的にURLが(https://に)変更するため、301リダイレクトを使用します。今回は、301リダイレクトを「.htaccess」に記述する方法を解説します。

住所変更のようなものをしないといけないんだね

そそ、そうだよ。理解力あるね〜
今は、https://(SSL化)にしていないとGoogleでは評価されませんからね。
301リダイレクトを使用した方がいい理由
リダイレクトには「301リダイレクト」と「302リダイレクト」がありますが、301リダイレクトを使用して下さい。
それは、302リダイレクトは一時的な転送という意味になり、検索エンジンなどに転送前に持っていた被リンクの評価が引き継がれません。
長年、検索エンジン等に評価を得ていたものが引き継がれないので一からので出直しになります。
一方、301リダイレクトは、転送前の検索エンジンの評価を新しいURLにそのまま引き継ぐことができるのです。
だから、SSL化した後は301リダイレクトを行います。
301リダイレクトの方法
301リダイレクトを利用するには「.htaccess」を使います。
ロリポップ!![]() や エックスサーバー
や エックスサーバー![]() を利用している方は、以下のように「.htaccess」に記述します。
を利用している方は、以下のように「.htaccess」に記述します。
ロリポップ!やエックスサーバーはApacheサーバーであり「.htaccess」と「mod_Rewrite」が使えますので、ここで説明する方法でそのまま使用できます。
ロリポップ!やエックスサーバーでない方もApacheサーバーであれば、そのまま使用できます。
それでは、実際に301リダイレクトする方法をロリポップ!サーバーとエックスサーバーで行う方法とFTPを使って変更する3つの方法を紹介します。
301リダイレクトの方法
まず、ロリポップ!サーバーもエックスサーバーにも全て共通の「.htaccess」の記述方法から紹介します。
どちらのサーバーでも以下の「.htaccess」の記述は必要です。
記述方法を学んでください。
# http→httpsへリダイレクト
<ifmodule mod_rewrite.c>
RewriteEngine On
RewriteCond %{HTTPS} off
RewriteRule ^(.*)$ https://%{HTTP_HOST}%{REQUEST_URI} [R=301,L]
</ifmodule>WordPressを利用している方は、WordPressが自動で作った記述があります。
そのWordPressが作った記述の上に挿入します。
追加後の「.htaccess」
# http→httpsへリダイレクト
<ifmodule mod_rewrite.c>
RewriteEngine On
RewriteCond %{HTTPS} off
RewriteRule ^(.*)$ https://%{HTTP_HOST}%{REQUEST_URI} [R=301,L]
</ifmodule>
# BEGIN WordPress
<IfModule mod_rewrite.c>
RewriteEngine On
RewriteBase /
RewriteRule ^index.php$ - [L]
RewriteCond %{REQUEST_FILENAME} !-f
RewriteCond %{REQUEST_FILENAME} !-d
RewriteRule . /index.php [L]
</IfModule>
# END WordPress# BEGIN WordPressの上に書いて下さい
これからは、ロリポップ!サーバーでもエックスサーバーでもFTPを使います。それぞれのサーバーにFTPはできますが、専用のFTPソフトを使った方が便利です。
FTPソフトをインストールされていない方は、サーバー付属のFTPよりも専用のFTPソフトをインストールして使った方が断然便利です。
ロリポップ!サーバーの設定
それでは、ロリポップ!サーバーで301リダイレクトを行う方法を紹介します。
先に書きました通り「.htaccess」に追加することは変わりません。上記の「.htaccess」に追加した内容をロリポップ!サーバーに設定します。
まずは、ロリポップ!のユーザー専用ページにアクセスして下さい。
ロリポップ!のドメインか、独自ドメインを選択してドメインとパスワードを入力します。
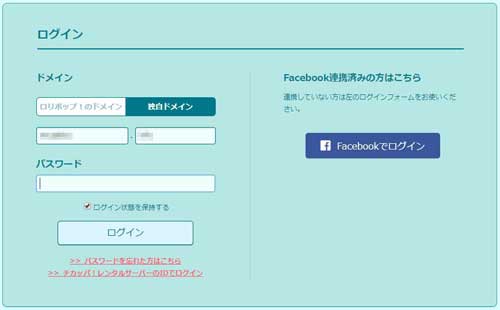
ユーザー専用ページへ入ったら「サーバーの管理・設定」→「ロリポップ!FTP」へ進みます。
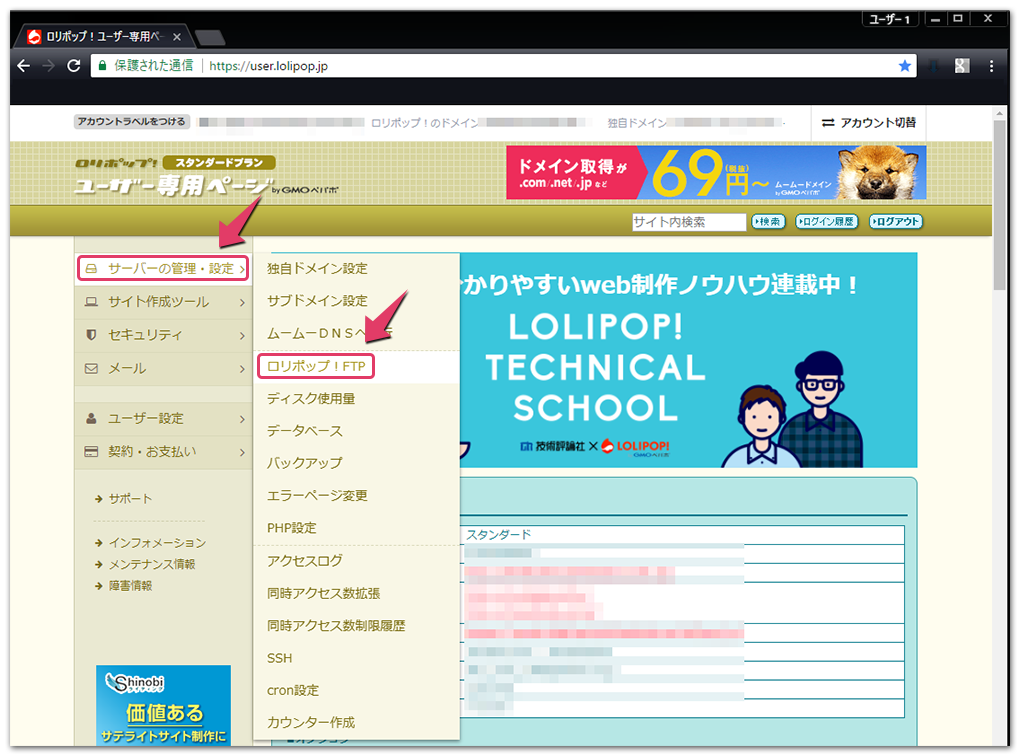
FTP接続ができたらWordPressをインストールしているディレクトリをクリックします。
僕の場合は「mutakko」ディレクトリになります。
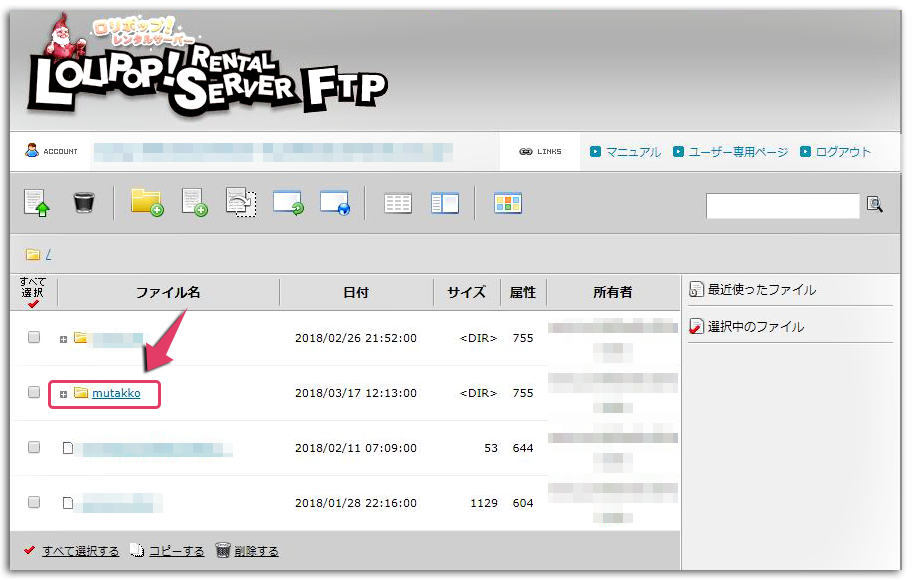
あなたのディレクトリの中に「.htaccess」がありますのでクリックして下さい。
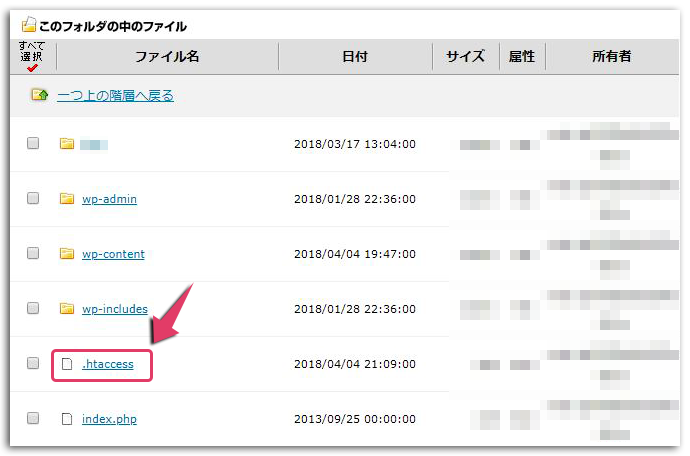
赤枠の部分にコピペします。
最後に「保存する」をクリックして終了です。
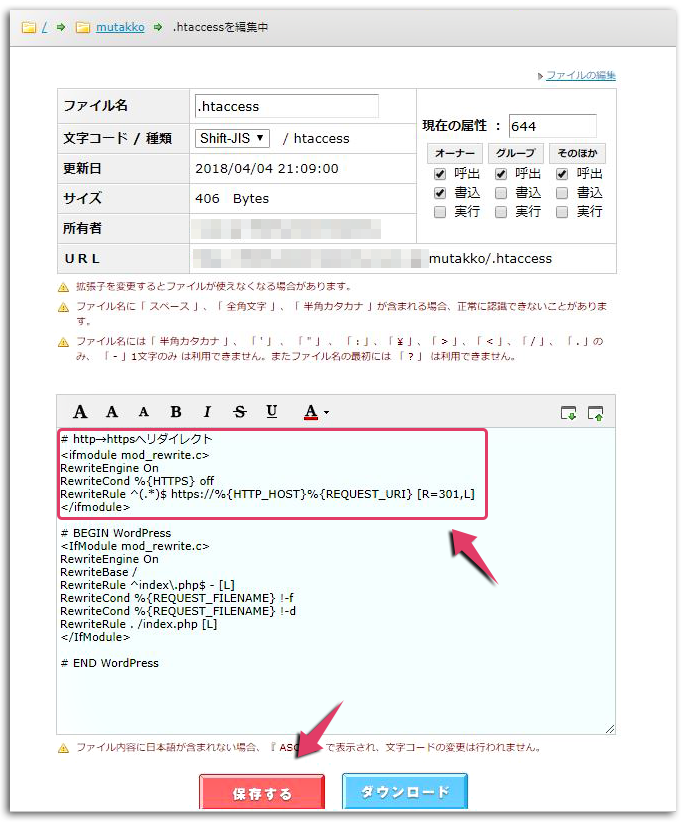
エックスサーバーへの設定
次に、エックスサーバーで301リダイレクトを行う方法を紹介します。
これもロリポップ!サーバーの設定と同じ内容になります。
エックスサーバーのサーバーパネルへログインして「.htaccess編集」をクリックします。
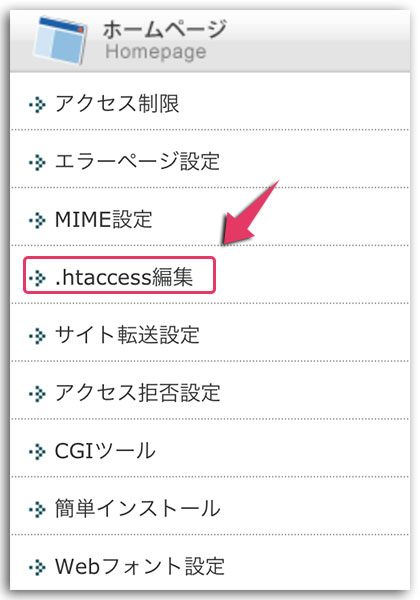
「.htaccess」を編集するドメインの「選択する」をクリックします。
僕の場合は「mutakko.info」を選択しています。
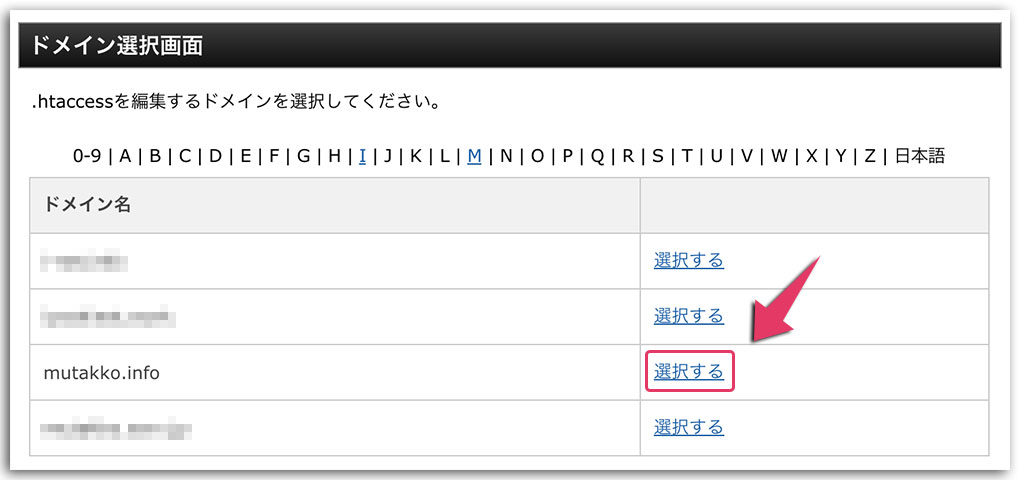
「.htaccess編集」をクリックします。
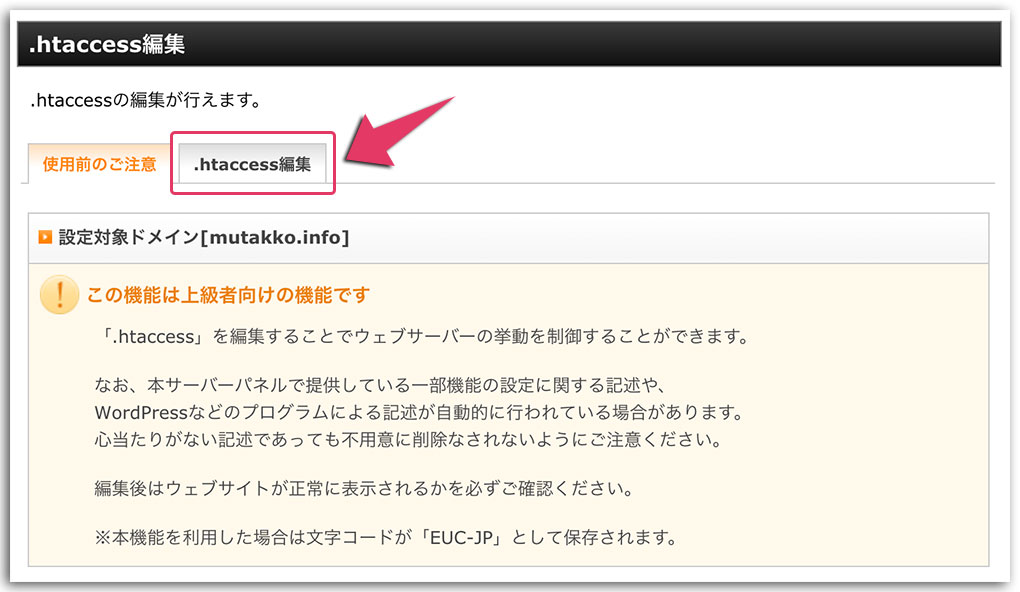
赤枠の部分にコピペします。
最後に「.htaccessを編集する(確認)」をクリックして、「.htaccessを編集する(確定)」にして終了です。
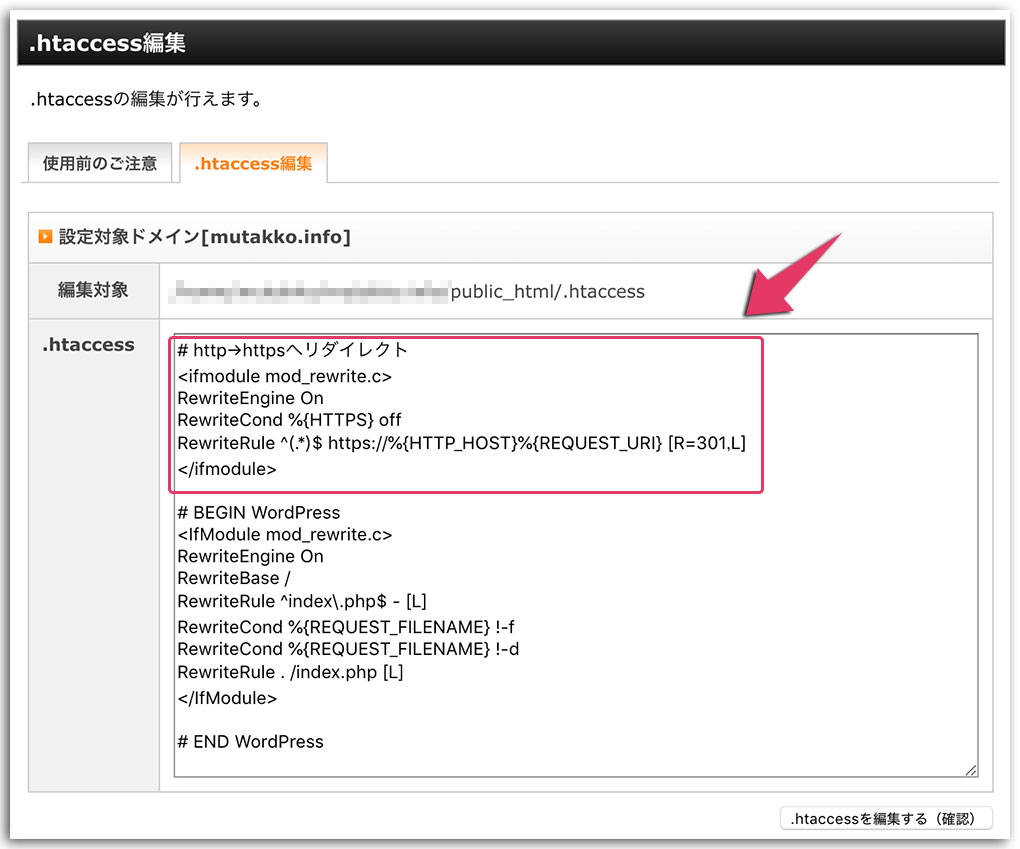
.htaccessファイルに直接書く
FileZillaというFTPソフトを使って「.htaccess」をダウンロードして記述する方法です。
FileZillaのインストール方法は以下を参考にして下さい。
FileZillaのアイコンをクリックしてFileZillaを立ち上げます。

接続したら「.htaccess」をローカルPC側へ「ドラッグ・アンド・ドロップ」でダウンロードします。
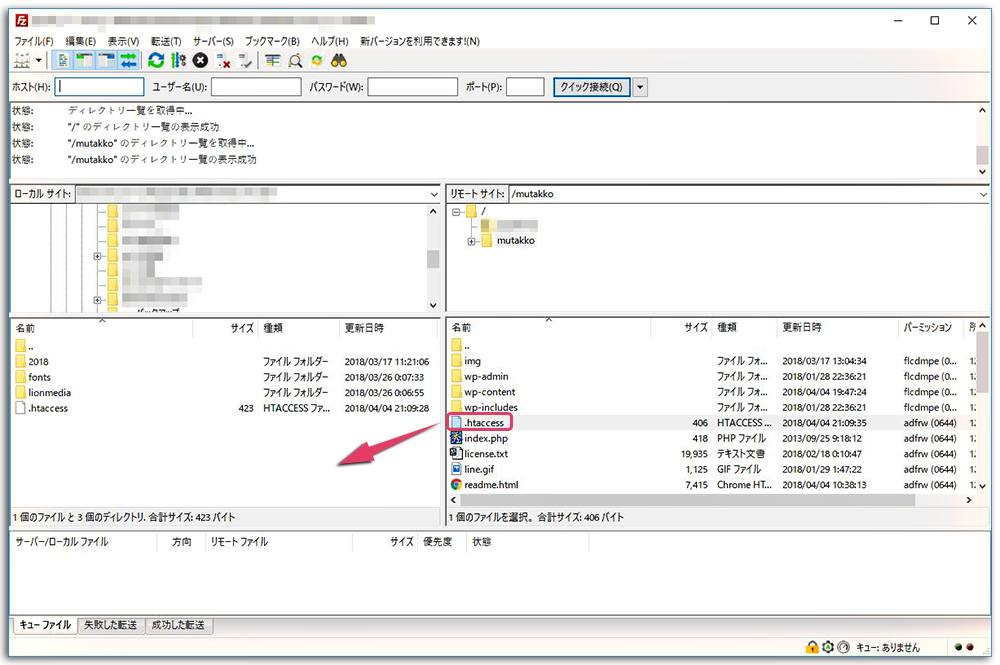
ダウンロードした「.htaccess」をメモ帳などのエディタソフトで開きます。
赤枠の部分にコピペして上書き保存します。
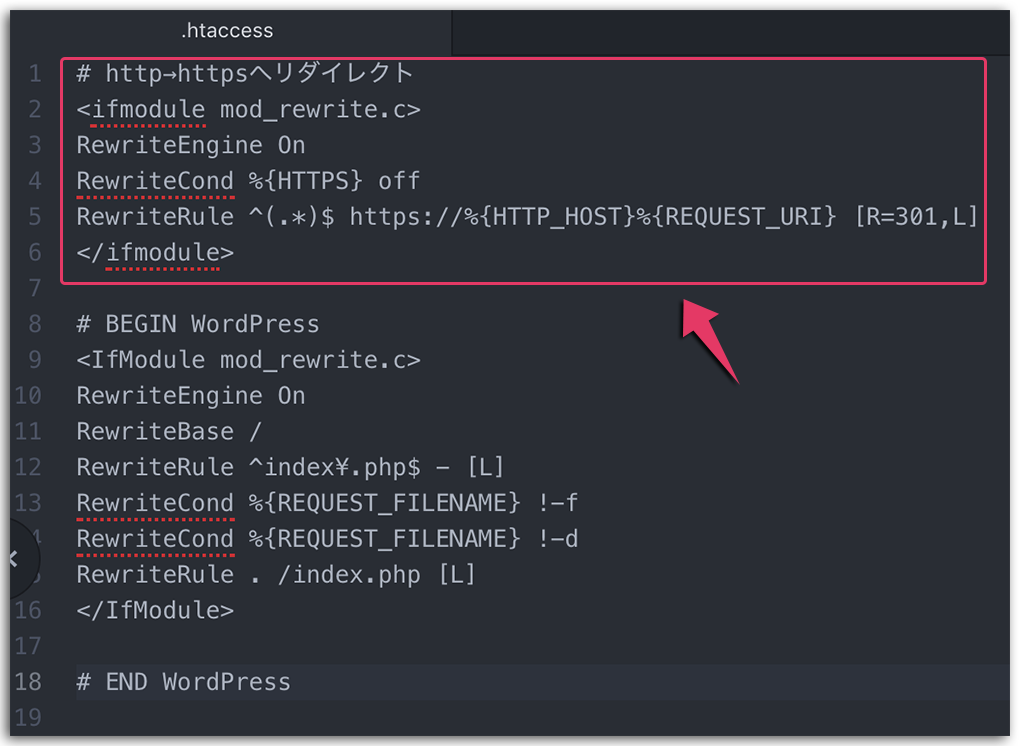
サーバーにアップロードします。
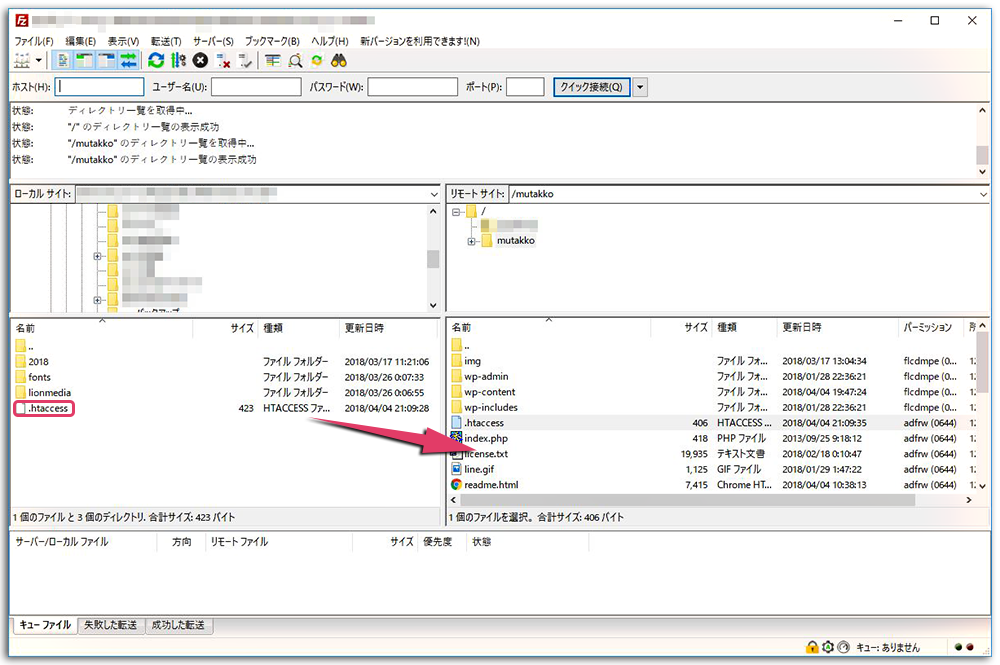
ダウンロードとは逆に、ローカルPCからサーバー側へ「ドラッグ・アンド・ドロップ」でアップロードします。
これで、301リダイレクトの処理は完了です。
サーバー内のファイルにアクセスする時は、誤って上書き保存してしまったり、うっかり削除してしまったりする可能性もあります。
ファイル操作を行う場合は、バックアップを取ってから行うことをおすすめします。
その他にも、SSL化後に行うべきことはGoogleアナリティクスの再設定です。Googleアナリティクスの再設定を行っていないと、正しくアクセス解析できませんので、必ず行ってください。
まとめ
SSL化しても被リンクされているURLはhttpのままですので、httpでアクセスされてもhttpsへ転送できるうように「301リダイレクト」しておきましょう。
これで、Googleからの評価も下がることはありません。
SSL化も完了し、アフィリエイトで小遣い稼ぎを行いたい方は以下を参考にしてください。