WordPressを管理(投稿や編集)するには、WordPressを扱えるユーザーの管理が必要です。
しかし、ユーザーの権限をよく理解した上で、ユーザー登録・管理を行わないと、誰でもWordPress全体を操作できたり、勝手にユーザーを作られたりWordPressの危機に陥ります。
そこで、ユーザー管理の方法と権限について解説します。
WordPressユーザーの権限
WordPressのユーザーには、5つの権限の中から必要に応じていずれかの権限を与えます。
この記事を読まれている大半の方は、全ての管理や操作をできる「管理者」の方ではないかと思います。
管理者の方は、WordPressユーザーの管理方法を正しく覚えてユーザーの管理を行って下さい。
ユーザー権限の一覧
WordPressユーザー権限一覧表
| 権限 | 概要 |
|---|---|
| 管理者 | WordPressの据えての操作が可能(トップレベルの操作) |
| 編集者 | 記事の投稿や固定ページの登録・編集。他のユーザーの投稿も編集可能 |
| 投稿者 | 自分の記事を投稿・編集が可能 |
| 寄稿者 | 自分の記事の下書き投稿が可能 |
| 購読者 | 閲覧が可能。会員制ページの閲覧など |
WordPress権限の早見表
| 操作項目 | 管理 | 編集 | 投稿 | 寄稿 | 購読 |
|---|---|---|---|---|---|
| テーマ登録・編集 | ◯ | ||||
| ユーザー管理 | ◯ | ||||
| プラグイン関係 | ◯ | ||||
| 各種設定管理 | ◯ | ||||
| カテゴリー管理 | ◯ | ◯ | |||
| コメントの承認 | ◯ | ◯ | |||
| 記事の編集 | ◯ | ◯ | |||
| 固定ページ編集 | ◯ | ◯ | |||
| メディアの管理 | ◯ | ◯ | ◯ | ||
| 新規記事の投稿 | ◯ | ◯ | ◯ | ||
| 新規記事の下書き | ◯ | ◯ | ◯ | ◯ | |
| 閲覧 | ◯ | ◯ | ◯ | ◯ | ◯ |
このようにWordPressのユーザーは5つの権限に分かれており、用途に合わせて権限を与えられます。
権限の使用例
一人で全て管理するのであれば特に気にする必要はないのですが、複数人が役割分担して作業する場合は権限を与えて管理していきましょう。
例えば、グループでWordPressのブログを管理していくときに、全ての人に管理者権限を与えると思わぬところで意図しない設定に変更されているかもしれません。
または、外注に記事を発注する場合などは、寄稿者の権限でお願いするなど、権限を考えて設定してください。
また、会員制のページを作る場合には「閲覧者」などの権限を与えるといいでしょう。
- 寄稿者:アイディアを出す人や勝手に投稿されたくない人
- 投稿者:記事だけを書く人。他の人の記事は編集まで任せられない
- 編集者:他の人の記事も編集したり、カテゴリー、コメント関係などコンテンツの管理を任せる人
- 管理者:テーマ関係のデザインや設計、設定まで任せる人
- 購読者:会員制ページへの入室者など
複数人で管理する場合は、担当者に見合った権限を与えて効率的に管理していきましょう。
WordPressユーザーの作成
手順1:ユーザーの新規追加
WordPressのダッシュボードから「ユーザー」→「新規追加」へ進みます。
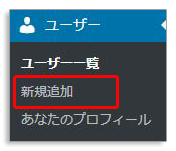
手順2:ユーザー情報の入力
「ユーザー名」と「メールアドレス」は必須項目です。
メールアドレスを持っていないユーザーの場合は、Googleが無料で提供するGmailを使うといいでしょう。
ユーザーが多い場合や会社使う場合は、名や性を書いておくと後々の管理が楽です。
「ユーザーに通知を送信」にチェックを入れておくと、登録したメールアドレスにパスワードを変更するURLが送られてきます。
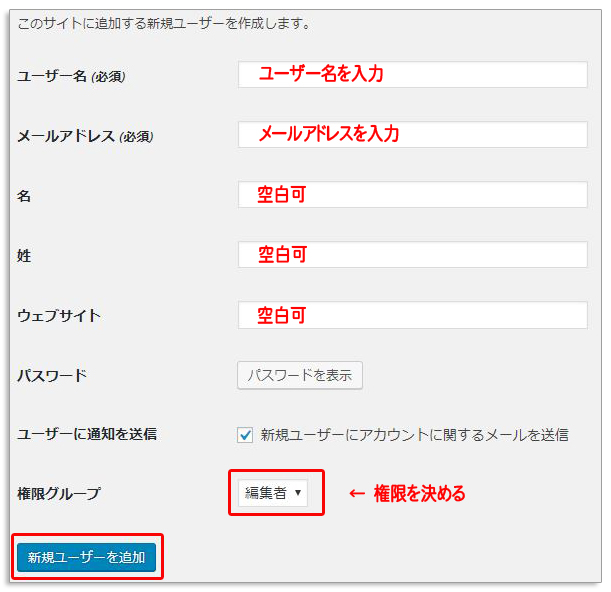
手順3:登録ユーザーはメールを受信する
登録したメールアドレスに下図のようなメールが送られてきますので、URLが書かれた部分をクリックしてパスワードの設定を行います。
このパスワードの設定は、登録したユーザーが個々に行うものです。
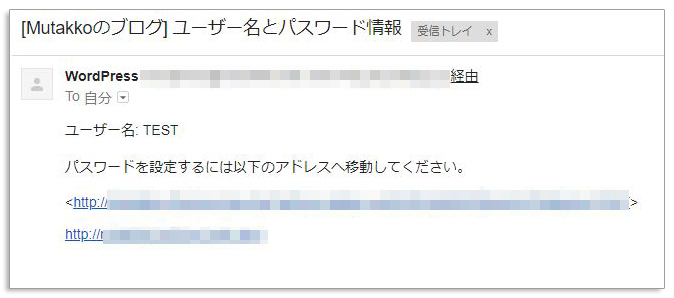
手順4:ユーザーはパスワード設定
ブラウザで下図の画面になり、デフォルトのパスワードが表示されています。
新しく設定したいパスワードに変更して「パスワードをリセット」をクリックします。
これでユーザーのパスワードの設定は完了です。
設定したパスワードは忘れないようにメモしておきましょう。
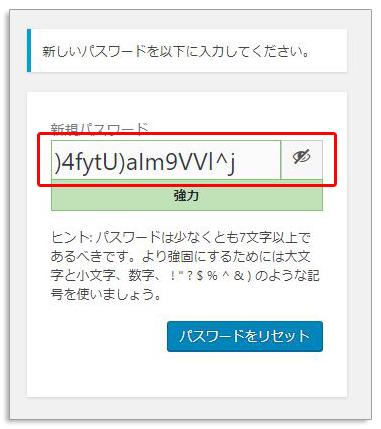
手順5:WordPressにログイン
それでは、WordPressにログインします。
先ほど、新しく設定したパスワードでログインしてください。
ログインできたら、ユーザーの登録は完了です。お疲れ様でした。
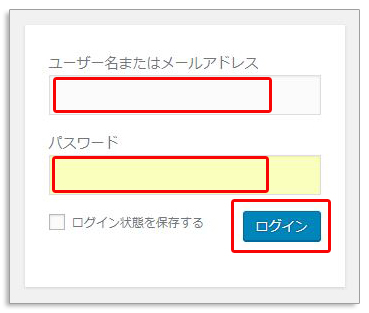
WordPressユーザーへ設定状況の連絡
複数のユーザーを登録した場合は、誰がどのような権限に設定したのか把握しておき、そのユーザーには「あなたの権限は◯◯なので、自分の記事の投稿しかできません」など連絡してあげてください。
後から「◯◯さんの記事を編集できません!」や「カテゴリーを追加できません」など質問の嵐にならないようにしておきましょう。
仲間内だと問題ないでしょうけどね。
個別にユーザー権限を変更する場合
もちろん、後からユーザーの権限変更は可能です。使っている中でユーザーの権限を変更したい場合は以下の手順で権限の変更を行ってください。
手順1:ユーザー一覧を開く
ダッシュボードから「ユーザー」へ進みます。
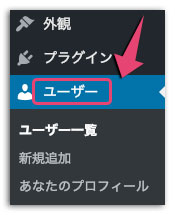
手順2:権限を変更したいユーザーを選択
WordPressユーザーの権限を変更したいユーザーの下にある「編集」をクリックします。
現在の権限設定は「権限グループ」に表示されています。
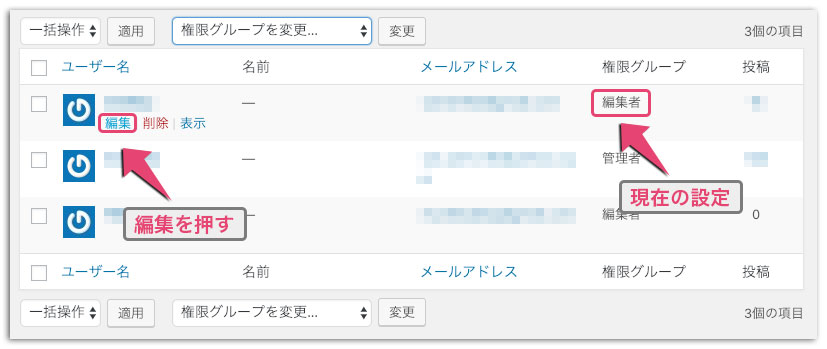
手順3:権限グループを変更
ユーザーの権限を変更したい権限に変更します。

権限を変更したら、下の方にスクロールして「ユーザーを更新」ボタンをクリックして完了です。
このように、最初に設定した権限では不足の場合や、逆に権限レベルを下げたい場合は、個別にWordPressのユーザー権限を変更できます。
一括でユーザー権限を変更する場合
ユーザーが多くて、一括で変更したい場合は、一括で権限の変更を行うことができます。
- 権限を変更したいユーザーを選択
- 変更したい権限を選択
- 最後に「変更」ボタンをクリック
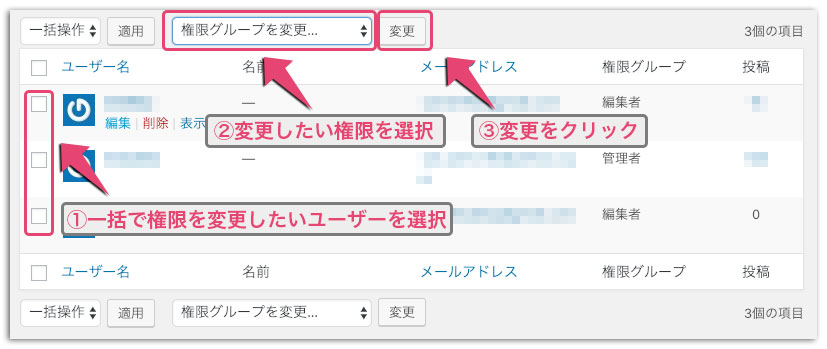
このように個別でも一括でもユーザー権限を変更することができます。
WordPressユーザーの管理
WordPressのユーザーが多くなればなるほど、ユーザーの管理も大事になってきます。
知らないうちに「このユーザーは誰だったかな?」とならないようにユーザー登録時の「名前と性」の部分を利用して「大阪の外注先」や「東京のブログ友人」など入力しておくと便利かもしれません。
また、ユーザー数が多くなった場合は、メーリングリストなど作って一括で連絡できる体制も整えておいた方がいいでしょう。
例えば、以下のようなメールを一括で送信できると便利ですね。
まとめ
WordPressを一人で管理するにはユーザーの登録は覚えなくても問題ありませんが、複数で管理する場合は、ユーザー登録が必要です。
同じユーザーを共有するとWordPressが危険にさらされます。
担当者に適した権限を与え、安全にWordPressの運営をしていきましょう。




