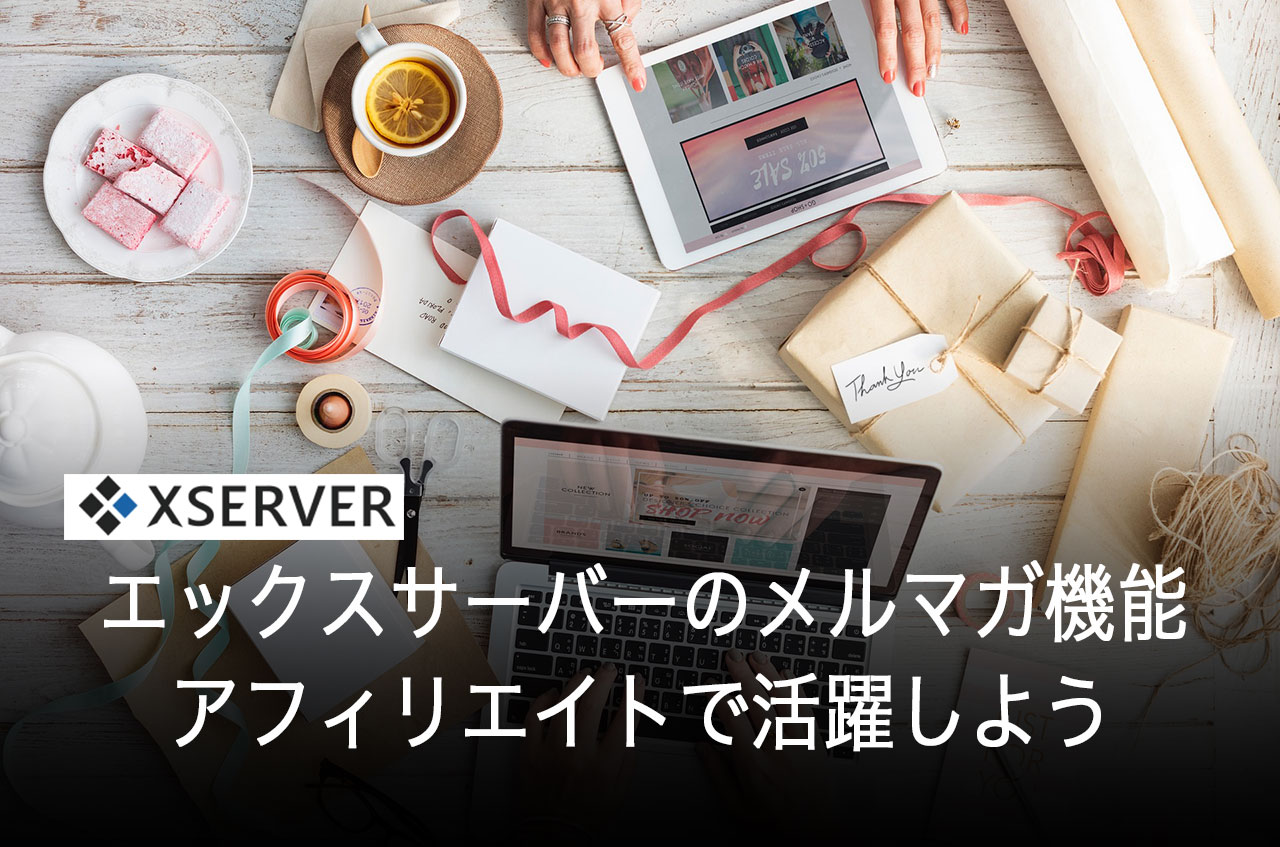大人気のエックスサーバー (Xserver)にWordPressを簡単にインストールする方法を紹介します。
すごく簡単なので、WordPressをインストールしてみましょう。
また、同じサーバーに複数のWordPressをインストールできます。
ドメインを複数登録して、複数のブログを立ち上げたり、サブドメインで別のブログを立ち上げたり、テスト用のWordPressを立ち上げたりできます。

一つのサーバーで何サイトでも立ち上げられるの?

そうだよ。ドメインを何個も登録できるし、サブドメインで複数サイト登録できるよ。
まだ、エックスサーバーにしていない人は、無料でドメインをもらえるキャンペーンをやっている時にエックスサーバーと契約するとお得です。(ほとんど毎月キャンペーンがあってます)
WordPressをインストールする
手順1:エックスサーバーへログイン
まずは、エックスサーバー にログインします。
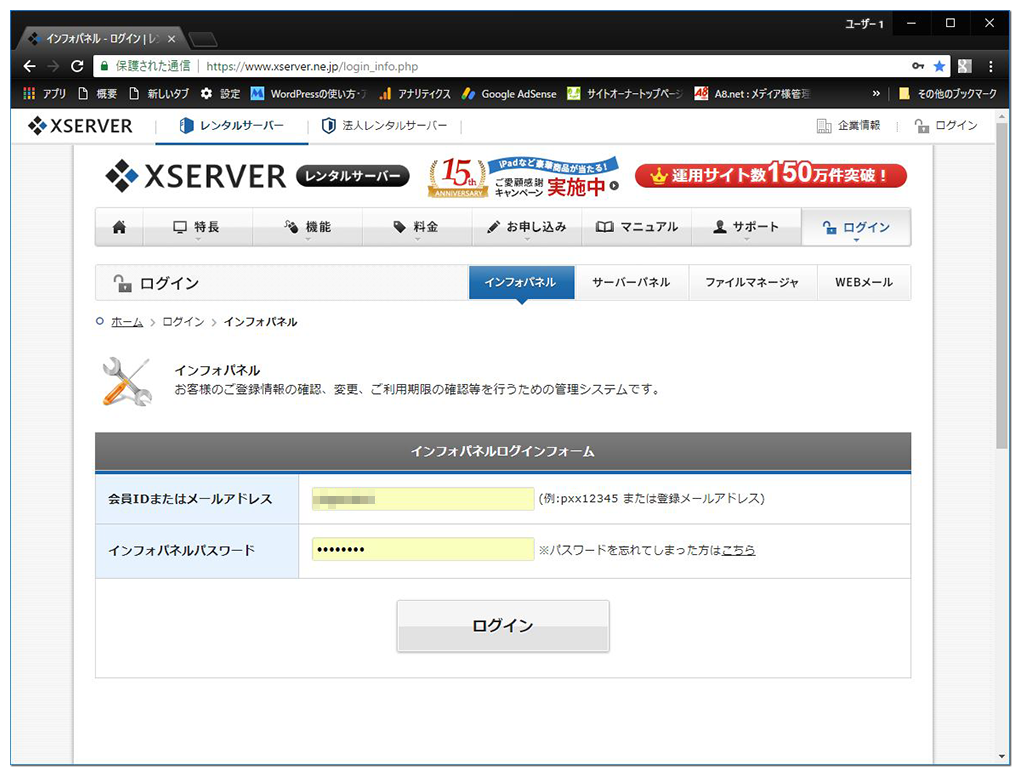
- 会員IDまたはメールアドレスを入力
- インフォパネルのパスワードを入力
手順2:サーバーパネルへログイン
サーバーパネルに「ログイン」ボタンをクリックする。
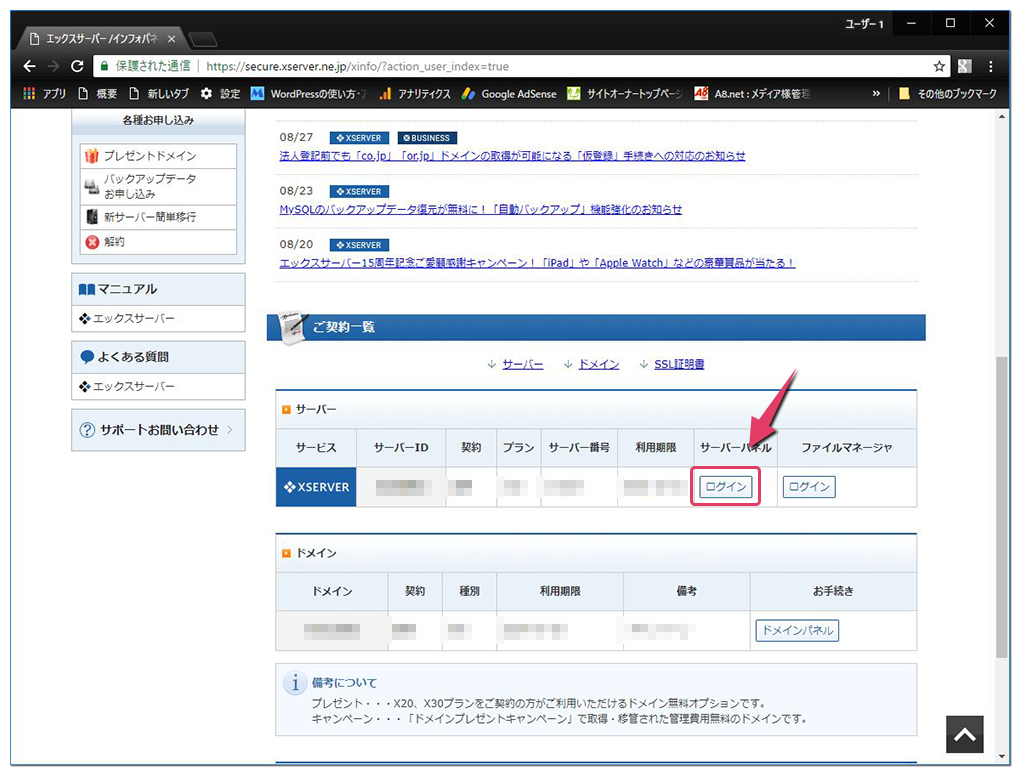
手順3:WordPress簡単インストールへ
サーバーパネルの下の方に「WordPress簡単インストール」というボタンがあるので、そこをクリックします。
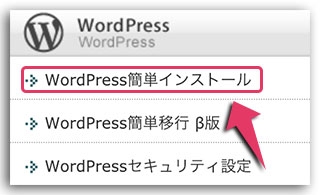
手順4:インストールするドメインを選択
ドメインを複数お持ちの方は、ドメインの一覧が表示されますので、WordPressをインストールしたいドメインの「選択する」をクリックします。
今回は「mutakko.info」にインストールする仮定で説明します。
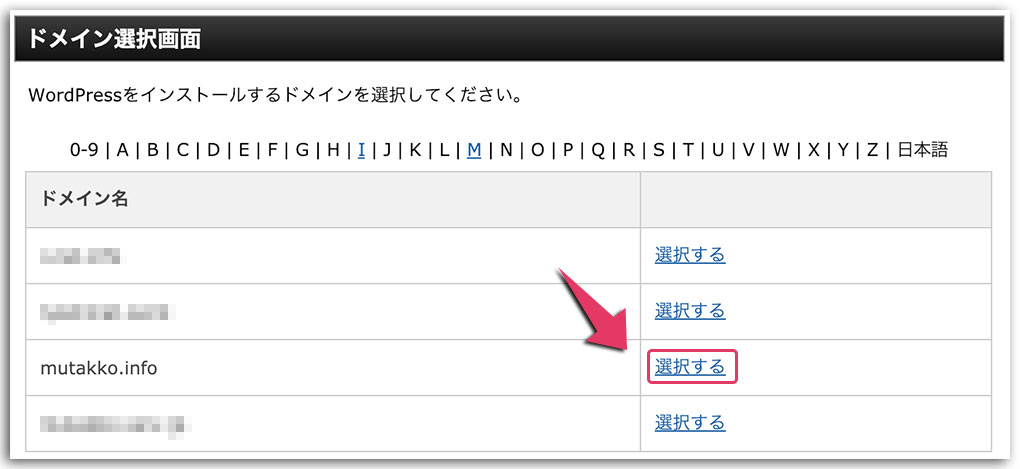
手順5:インストール設定
WordPressをインストールする最低限の設定を行います。
まずは、画面を見ていただき、番号を書いていますので、どのように入力したいか下の方を確認してください。
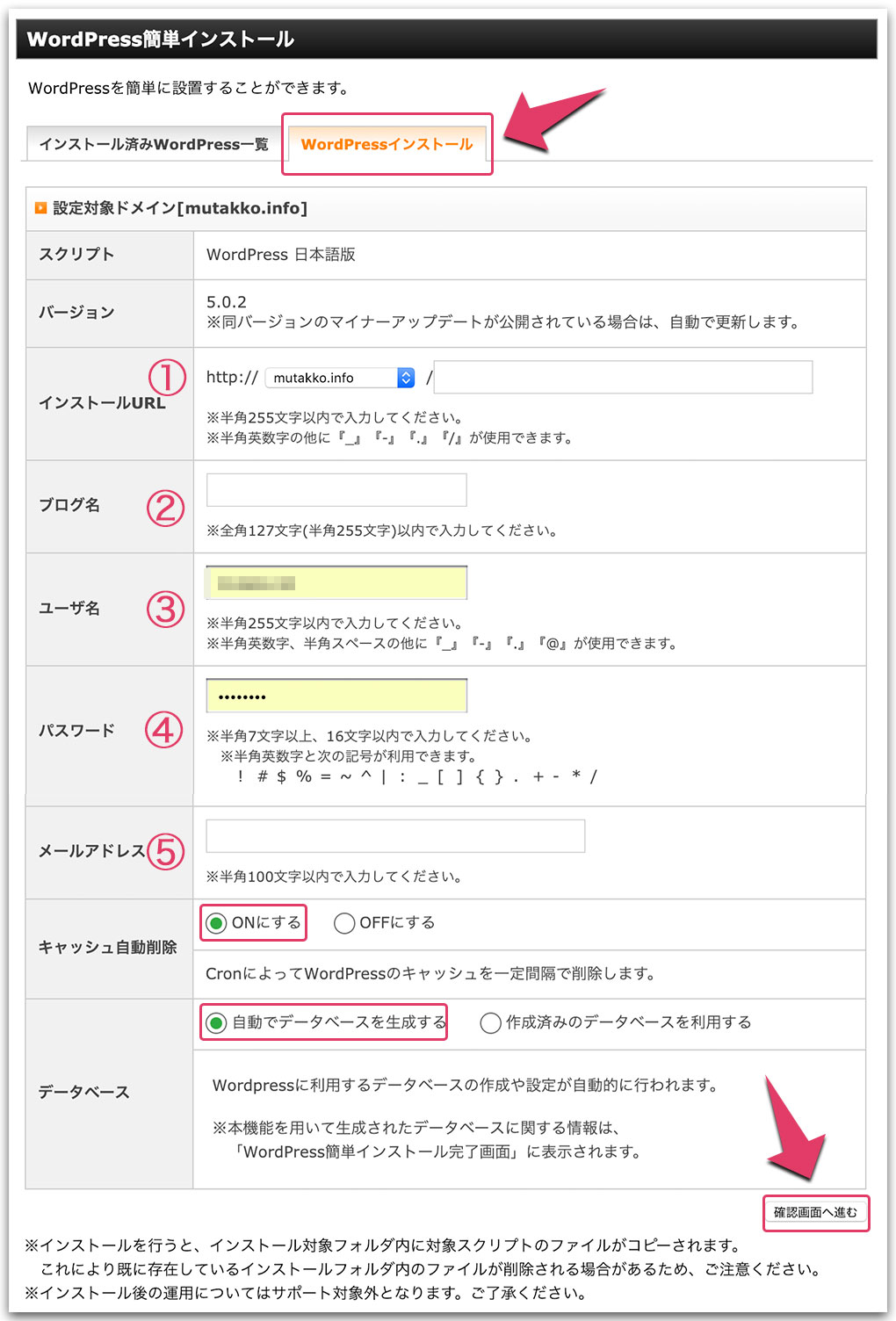
- ①インストールURL そのままでOK
(https://mutakko.info/WordPress/などできます) - ②ブログ名 好きなブログ名を入力
(Mutakkoのブログ等) - ③ユーザ名 WordPressへログインする時のユーザ名
(記事の投稿に使うユーザ名は、後で別に登録することもできます) - ④パスワード WordPressへログインする時のパスワード
- ⑤メールアドレス メールアドレスを入力します
入力が全て終わったら「確認画面へ進む」をクリックする。
複数運ストールする場合は、①のURLに別の名前を入れます
手順6:インストール確定する
最後に問題なければ「インストール確定」をクリックしてインストールを開始します。
これでWordPressのインストールは完了です。
現在、WordPressをインストールすると、WordPress6になるのでどうしても使いにくい人は、ダウングレードできます。
WordPressにログイン
早速、WordPressにログインしてみましょう。
WordPressをインストールした際に設定した「ユーザ名」「パスワード」でログインします。
インストール設定で「インストールURL」を空白にされた場合は以下のURLが管理画面になります。
https://あなたのドメイン/wp-admin/
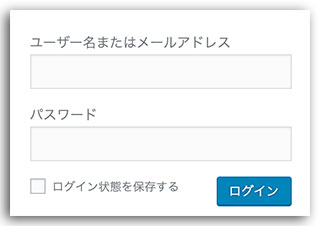
エックスサーバーでは、無料で独自SSL化できますので、必ずSSLにしましょう。
また、SSL化した後にするべきこともありますので、以下の記事を参考にしてください。
まとめ
エックスサーバー でWordPressを簡単インストールする方法でした。
「ストレスフリーの高速環境」「大量アクセスに強い耐久性」「アクセス集中時の安定性」に優れたサーバーなのでおすすめです。