格安のレンタルサーバー「ロリポップ!」にWordPressをインストールする方法を紹介します。
たった3~5分でインストールできます。出来る限り解りやすく図解していきますので、これからロリポップでWordPressを使いたいという方は、是非参考にしてみて下さい。
ロリポップのユーザー専用ページにログイン
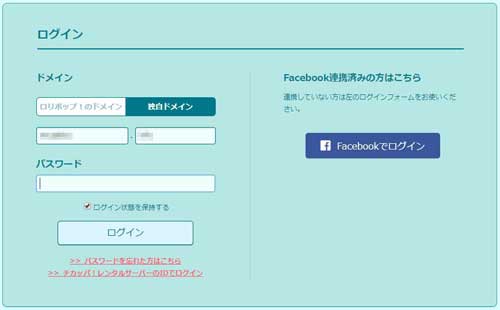
ユーザー専用ページ「 https://user.lolipop.jp/」からログインして下さい。
ドメインには、「ロリポップドメイン」か「独自ドメイン」を選択して、ドメインの入力を行って下さい。
example.lolipop.jpのアカウントだっとしたら「example」と入力して、「lolipop.jp」をプルダウンメニューから選択して下さい。
次にパスワードを入力して「ログイン」をクリック。
独自ドメインで設定したい方は、先に独自ドメインを取得しましょう。
ユーザー専用ページからWordPressを自動インストール
手順1:WordPressインストールボタンをクリック
最初のページに「WordPressをインストール」ボタンがあるので、それをクリックしてインストールしましょう。
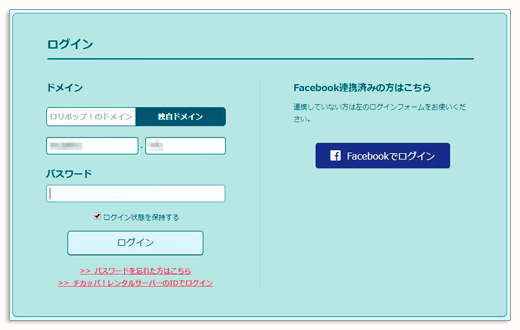
手順2:サイト情報を入力

インストールは、私のサイトを例に書いていきます。
WordPressをインストールするドメインを選択する。
「入力は任意です」の欄は空白で結構です。
https://mutakko.info/press トップページがこのようになります。
https://mutakko.info/ 何も入力しないとこのようになります。
初めてデータベースを作る場合は「新規自動作成」しか選択できません。
手順3:WordPressの詳細設定
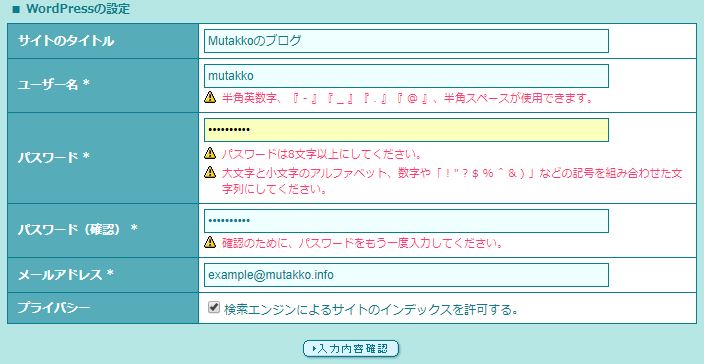
あなたのサイトのタイトルを入力します。
サイトの管理画面にログインするためのユーザー名を決めます。好きな名前で結構です。
サイトの管理画面にログインするためのパスワードを決めます。忘れないようにして下さい。
あなたのメールアドレスを入力します。どのようなメールアドレスでも結構です。
検索エンジンによるサイトのインデックスを許可するにチェックを入れる。
全て入植したら「入力内容確認」ボタンを押して先に進みます。
手順4:WordPress情報の入力
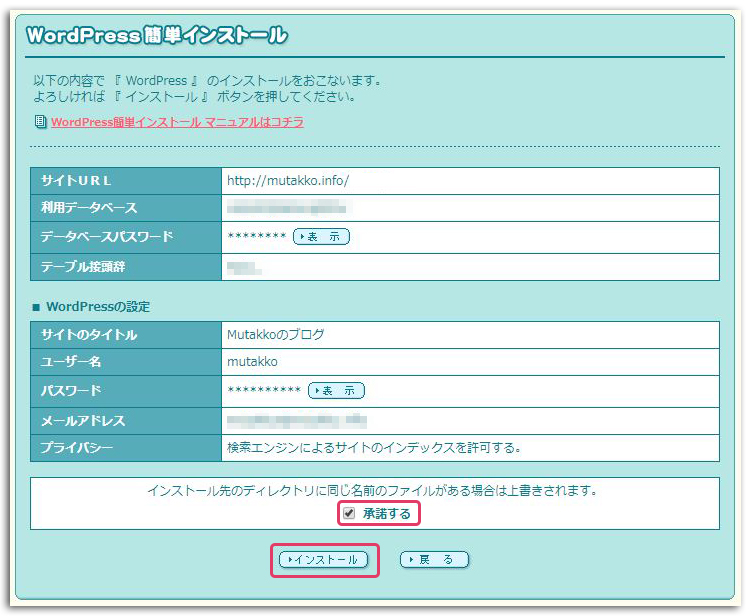
WordPressインストール情報に間違いがなければ「承諾する」にチェックを入れて「インストール」をクリックします。
これで、WordPressがインストールされます。
インストールが完了したら「サイトURL」と「管理者ページURL」はお気に入りに入れておくと便利です。
それでは、インストールされたか「サイトURL」か「管理者ページURL」にアクセスしてみましょう。
無事に表示されたら正常にインストールされています。
まとめ
どうでしたでしょうか?本当に3~5分でインストール出来たでしょ?
ロリポップは格安なだけに自動インストールなどないのではないかと思っていたら、自動インストール機能がちゃんと備わっています。
これだけ簡単にWordPressをインストールできるなんて最高です。ロリポップサーバーは格安で利用者も多いことから人気です。
次にWordPressをインストールしたらテーマをインストールします。
おすすめのテーマはLION MEDIAです。




